Aktivieren / Deaktivieren der NTFS-Komprimierung in Windows, um die Leistung zu verbessern: – Die NTFS-Dateikomprimierung ist eine in Windows-Betriebssystemen verfügbare Funktion. Die NTFS-Dateikomprimierungsfunktion spielt eine große Rolle beim Komprimieren von Dateien, um Speicherplatz auf NTFS-Festplatten zu sparen. Diese Funktion funktioniert in einigen Situationen und bei einigen Dateitypen einwandfrei. In einigen anderen Fällen könnte dies jedoch die Systemleistung beeinträchtigen, da dies ein ressourcenintensiver Prozess ist. In diesem Fall möchten Sie möglicherweise die NTFS-Dateikomprimierungsfunktion in Windows deaktivieren oder aktivieren. Nun, mach dir keine Sorgen. Sie sind am richtigen Ort. Tauchen Sie in den Artikel ein, um die besten Möglichkeiten zu erkunden, mit denen Sie die NTFS-Dateikomprimierungsfunktion in Windows effizient deaktivieren oder aktivieren können.
Methode 1: durch Änderungen im lokalen Gruppenrichtlinien-Editor
SCHRITT 1
Drücken Sie WIN + R Tasten zusammen, um das Dialogfeld Ausführen zu öffnen. Wenn es geöffnet wird, tippe gpedit.msc ein und drücke Enter.
SCHRITT 2
Wenn das Fenster des lokalen Gruppenrichtlinien-Editors geöffnet wird, navigieren Sie zum folgenden Pfad:
Computerkonfiguration -> Administrative Vorlagen -> System -> Dateisystem -> NTFS
SCHRITT 3
In dem neuen Fenster, das geöffnet wird, aktivieren Sie das Optionsfeld für die Option Aktiviert, um die Dateikomprimierungsfunktion zu deaktivieren. Sobald Sie fertig sind, klicken Sie auf Übernehmen und OK.
SCHRITT 4
Um die Dateikomprimierungsfunktion zu aktivieren, aktivieren Sie das Optionsfeld für die Option Deaktiviert, wie im folgenden Screenshot gezeigt. Sobald Sie fertig sind, klicken Sie auf Übernehmen und OK.
Das war es. Starten Sie das System neu, damit die Änderungen übernommen werden. Wenn es nicht funktioniert, können Sie die anderen 2 Methoden versuchen.
Methode 2: Verwenden der Eingabeaufforderung
SCHRITT 1
Öffnen Sie zunächst die Eingabeaufforderung im Administratormodus. Beginnen Sie dazu mit der Eingabe von cmd in die Windows-Suche. Wenn die Eingabeaufforderung in den Suchergebnissen erscheint, klicken Sie mit der rechten Maustaste darauf und wählen Sie die Option Als Administrator ausführen.
SCHRITT 2
Kopieren Sie nun den folgenden Befehl in die Eingabeaufforderung, um die NTFS-Dateikomprimierungsfunktion zu deaktivieren, und drücken Sie die Eingabetaste.
fsutil behavior set DisableCompression 1
SCHRITT 3
Wenn Sie die NTFS-Dateikomprimierungsfunktion aktivieren möchten, kopieren Sie den folgenden Befehl in die Eingabeaufforderung und drücken die Eingabetaste.
fsutil behavior set DisableCompression 0
So können Sie die NTFS-Dateikomprimierungsfunktion mithilfe der Eingabeaufforderung deaktivieren oder aktivieren. Starten Sie das System neu, damit die Änderungen übernommen werden.
Methode 3: Durch Änderungen in Registrierungs-Editoren
Die nächste Methode enthält einige Änderungen an den Registrierungs-Editoren. Vielleicht möchten Sie einen Systemwiederherstellungspunkt erstellen, nur um auf der sicheren Seite zu sein, da Registrierungsänderungen ein wenig gefährlich sind. Sie können unseren Artikel zum Thema Erstellen eines Wiederherstellungspunkts in Windows 10 in einem Schritt-für-Schritt-Leitfaden zum Erstellen eines Systemwiederherstellungspunkts lesen.
SCHRITT 1
Drücken Sie WIN + R Tasten zusammen, um das Dialogfeld Ausführen zu öffnen. Wenn es geöffnet wird, tippe regedit ein und drücke Enter.
SCHRITT 2
Als nächstes navigieren Sie zum folgenden Pfad und stellen Sie sicher, dass der Pfad korrekt ist:
HKEY_LOCAL_MACHINE\SYSTEM\CurrentControlSet\Control\FileSystem
Suchen Sie im rechten Fensterbereich des FileSystem-Schlüssels den Wert NtfsDisableCompression, und doppelklicken Sie darauf.
SCHRITT 3
Um die NTFS-Dateikomprimierungsfunktion zu deaktivieren, geben Sie 1 als Wert in das Feld Wert ein. Klicken Sie auf OK und starten Sie das System neu, damit die Änderungen übernommen werden können.
SCHRITT 4
Um die NTFS-Dateikomprimierungsfunktion zu aktivieren, geben Sie 0 als Wert in das Feld Wert ein. Klicken Sie auf OK und starten Sie das System neu, damit die Änderungen übernommen werden können.
Ich hoffe, dass Sie den Artikel nützlich fanden. Wenn Sie mit irgendwelchen dieser Schritte Probleme haben, zögern Sie nicht einen Kommentare zu hinterlassen, wir würden uns freuen, Ihnen weiterhelfen zu können.
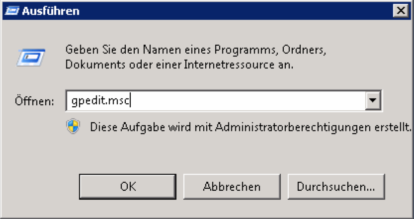
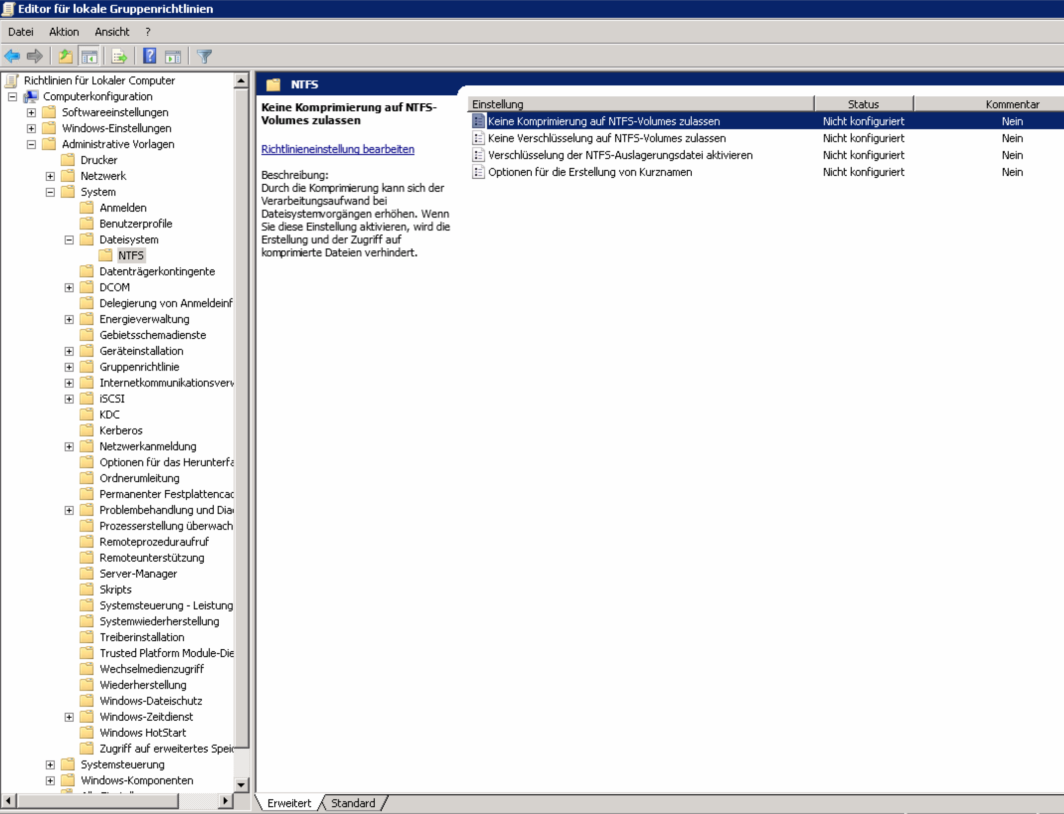
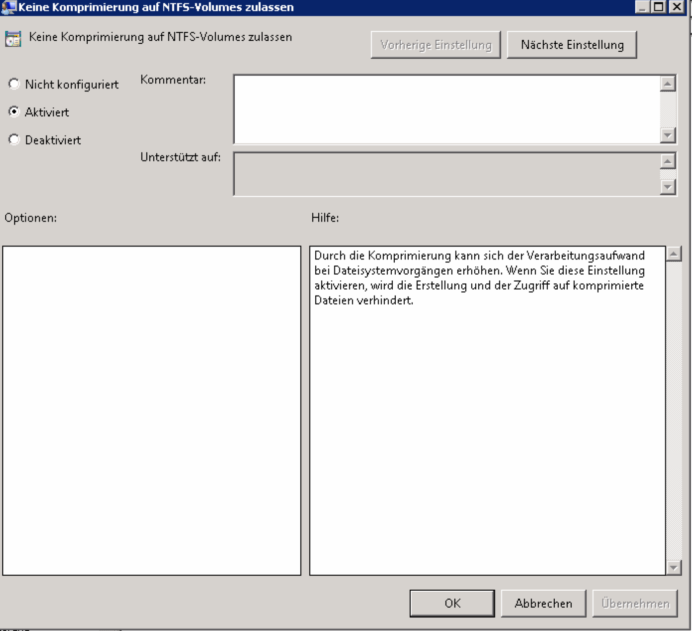
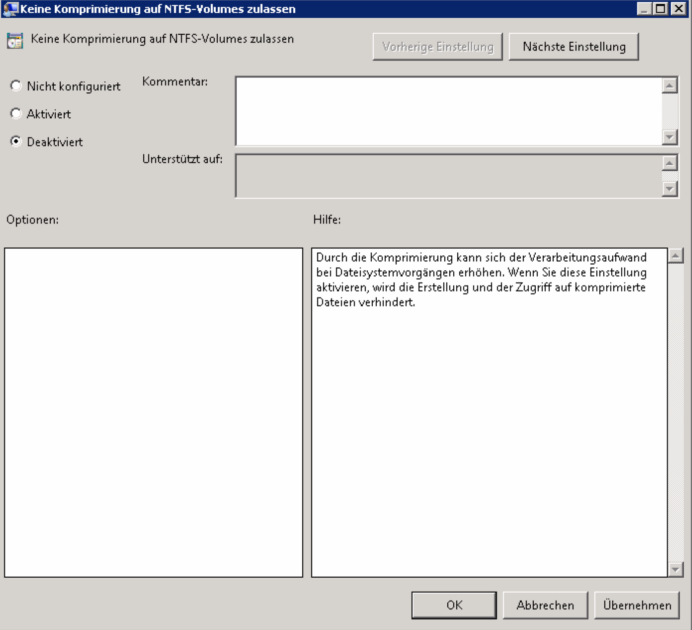
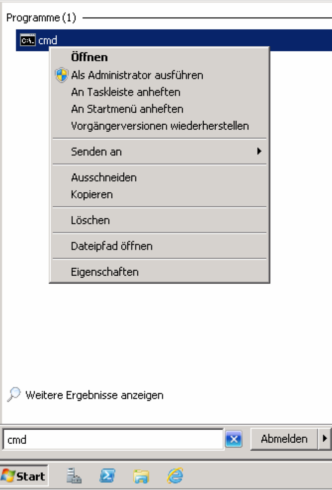
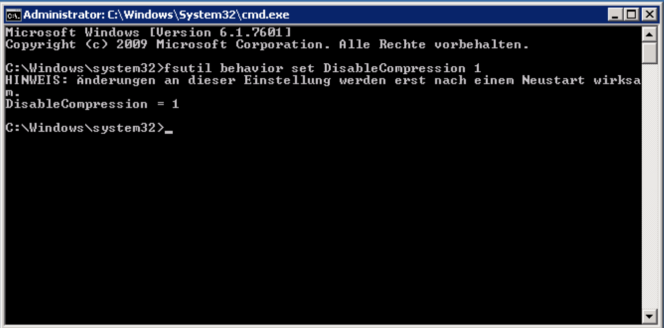

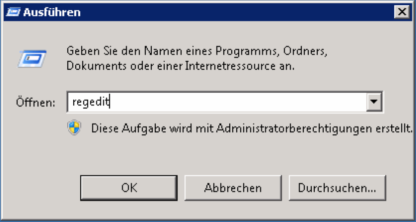
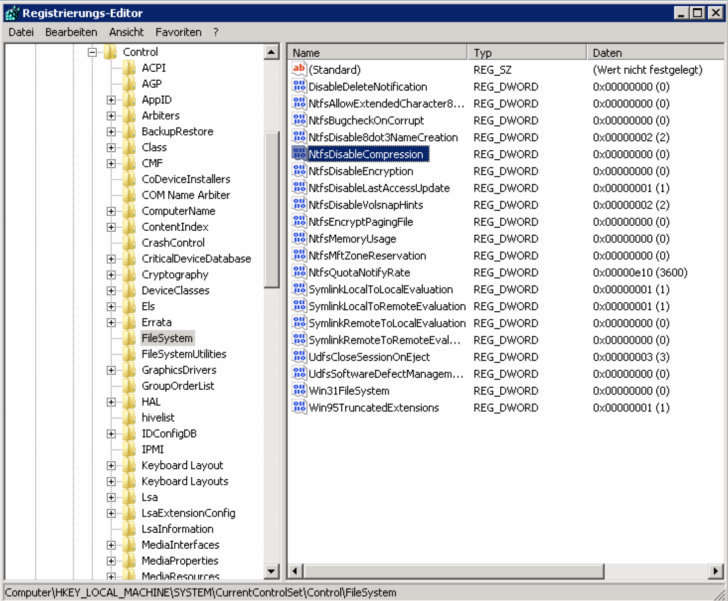
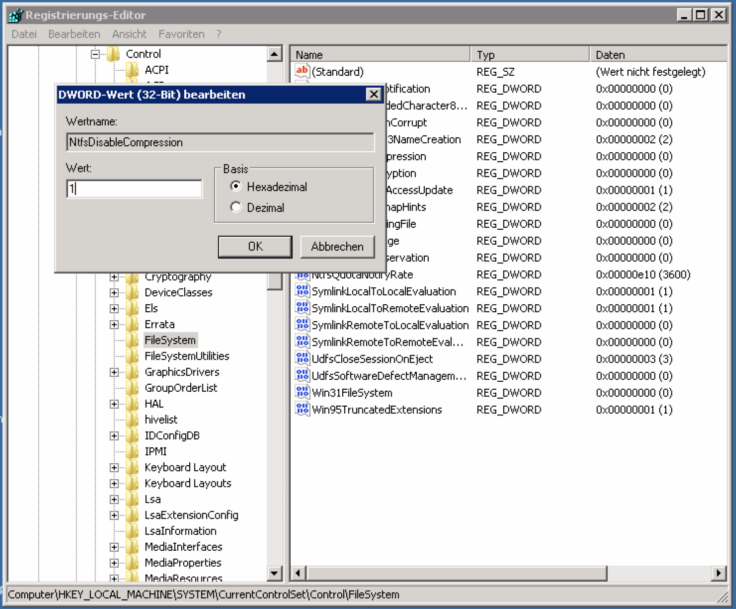
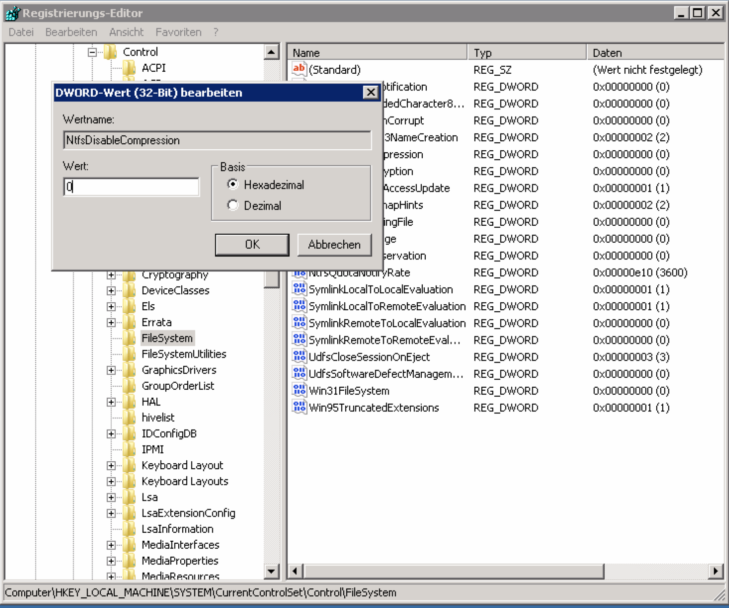
Hallo,
ich finde die Anleitung sehr detailliert und trotzdem leicht durchzuführen. Sehr hilfreich!
Ich habe alle drei Schritte ausprobiert, sie haben auch soweit funktioniert (den ersten musste ich rückgängig machen, damit der zweite funktioniert hat), aber trotzdem werden meine Dateien immer noch komprimiert, wenn sie gedownloaded werden.
Mich nerven die Symbole einfach nur tierisch, ich wäre echt dankbar, wenn es da noch einen Tipp für mich gäbe!
Hallo Hans,
werden hier neu erstellte Dateien oder Ordner weiterhin komprimiert? Oder bezieht sich das auch bereits komprimierte Ordner und Dateien?
Hier könnte man einmal versuchen den Ordner wieder zu entkomprimieren. Dies kann man mit dem Befehl: conpact /u “Ordner/Datei” durchführen.
Gruß Thomas