In diesem Artikel erfahren Sie, wie Sie Webseiten- und Suchvorschläge im Microsoft Edge-Browser von Windows 10 auf Ihrem System aktivieren oder deaktivieren können.
In Microsoft Edge sind Webseiten- und Suchvorschläge standardmäßig aktiviert. Das bedeutet, wenn Sie in die Adressleiste eingeben, werden die entsprechende Site und die Suche automatisch angezeigt. Dadurch wird Ihre Arbeitserfahrung mit Microsoft Edge verbessert. In der Abbildung unten sehen Sie die Vorschläge, die beim Eingeben in die Adressleiste angezeigt werden.
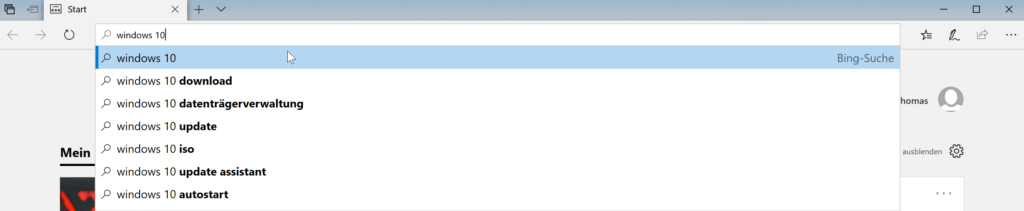
Dieser Artikel zeigt Ihnen, wie Sie diese Site- und Suchvorschläge je nach Anforderung aktivieren oder deaktivieren können. Also hier ist die Anleitung:
Aktivieren / Deaktivieren von Website- und Suchvorschlägen in Microsoft Edge
Methode 1 – Über Microsoft Edge-Einstellungen
1.) Öffnen Sie Microsoft Edge, klicken Sie oben rechts auf dreifache Punkte (· · ·) und wählen Sie Einstellungen.
2.) Wechseln Sie dann in den Bereich Datenschutz & Sicherheit.
3.) Aktivieren oder deaktivieren Sie unter Datenschutz und Sicherheit die Option “Such- und Websitevorschläge während der Eingabe anzeigen”, um die Website- bzw. Suchvorschläge in Microsoft Edge zu aktivieren bzw. zu deaktivieren.
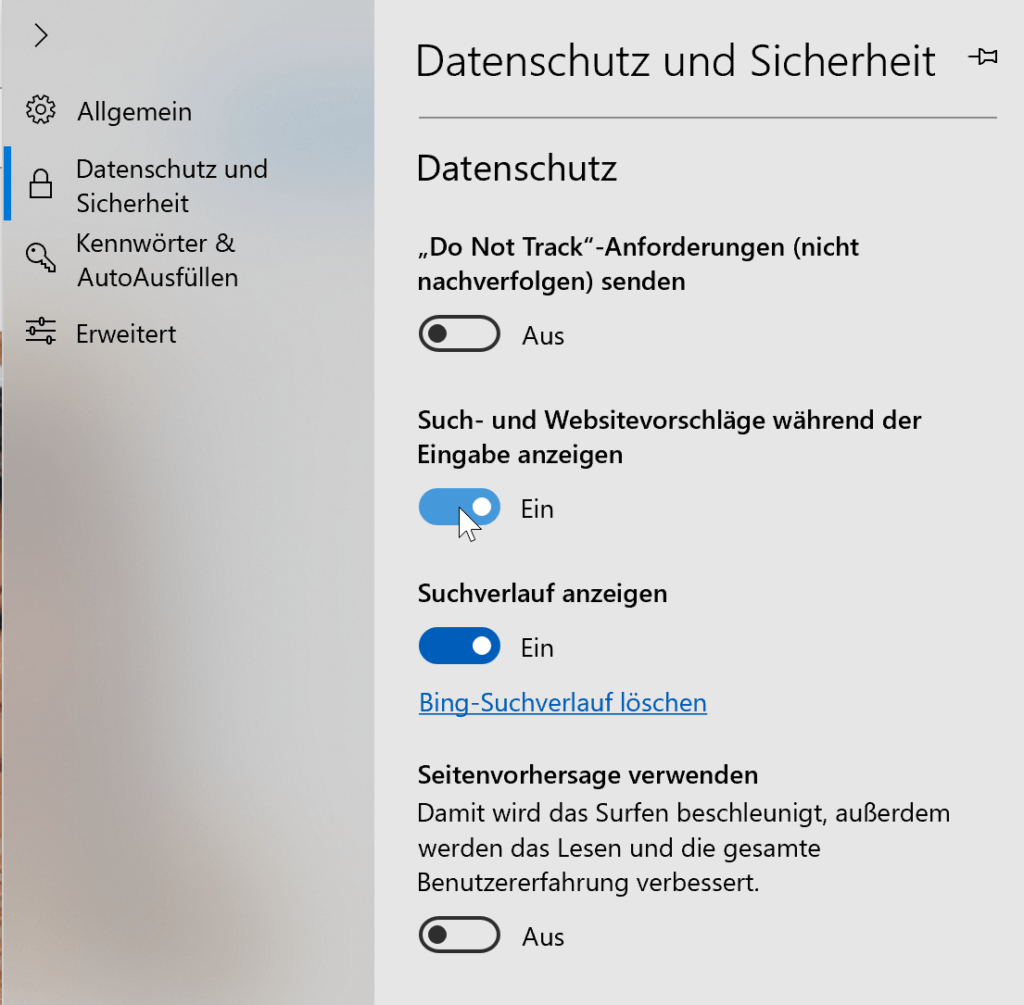
Die hier ausgewählten Einstellungen werden gespeichert und sofort übernommen. Wenn dies nicht der Fall ist, können Sie Edge neu starten, um die Änderungen wirksam zu machen.
Sie können Website- und Suchvorschläge auch durch Registrierungsmanipulation deaktivieren, wie in Methode 2 unten beschrieben.
Methode 2 – Über die Registrierung
Haftungsausschluss für die Registrierung: Die weiteren Schritte umfassen die Manipulation der Registrierung. Fehler beim Bearbeiten der Registrierung können sich negativ auf Ihr System auswirken. Seien Sie daher beim Bearbeiten der Registrierungseinträge vorsichtig und erstellen Sie zuerst einen Systemwiederherstellungspunkt.
1.) Drücken Sie die Windows-Taste + R, und setzen Sie regedit in das Dialogfeld Ausführen, um den Registrierungseditor zu öffnen (wenn Sie nicht mit dem Registrierungseditor vertraut sind, klicken Sie hier). OK klicken.
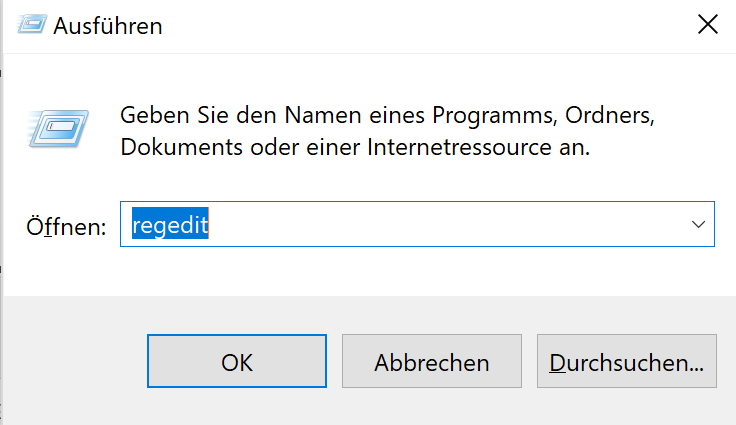
2.) Navigieren Sie im linken Fenster des Registrierungs-Editor-Fensters zum folgenden Registrierungsschlüssel:
HKEY_CURRENT_USER\SOFTWARE\Classes\Local Settings\Software\Microsoft\Windows\CurrentVersion\AppContainer\Storage\microsoft.microsoftedge_8wekyb3d8bbwe\MicrosoftEdge\Main
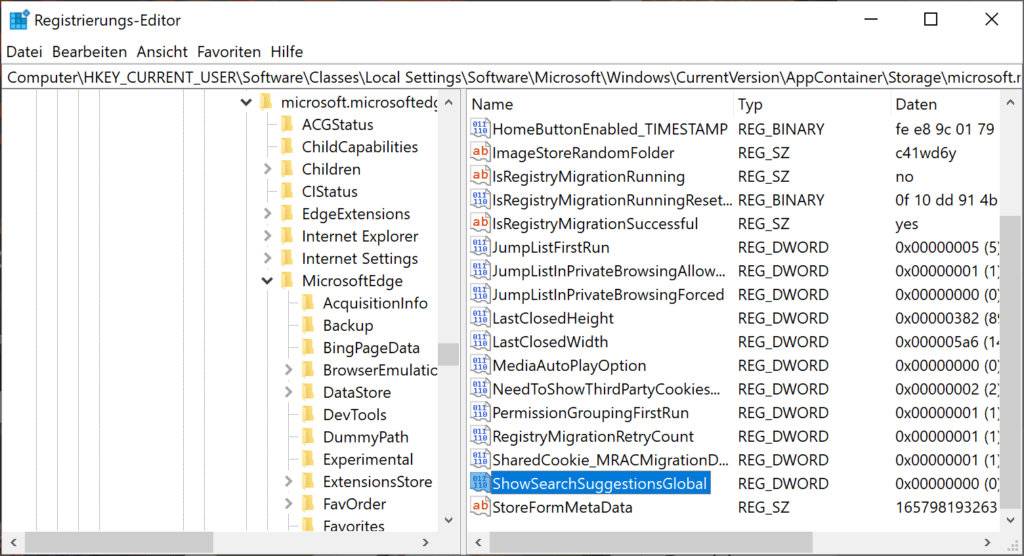
3.) Suchen Sie im rechten Bereich des Registrierungsschlüssels Main nach dem Registrierungs-DWORD (REG_DWORD) mit dem Namen ShowSearchSuggestionsGlobal. Doppelklicken Sie auf dieses Registrierungs-DWORD, um seine Wertdaten zu ändern:
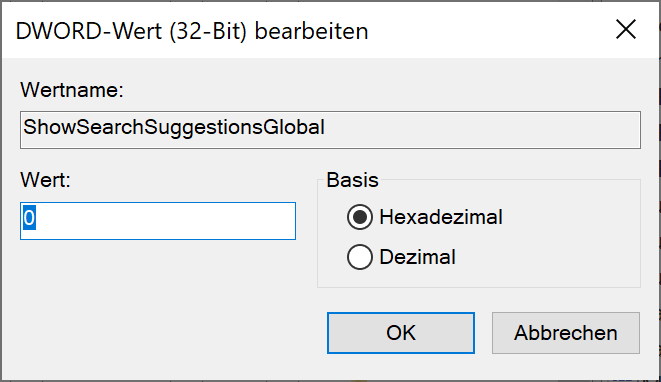
4.) Setzen Sie die Wertdaten auf 0, um Website- und Suchvorschläge zu deaktivieren, oder auf 1, um Website- und Suchvorschläge zu aktivieren. Klicken Sie auf OK, nachdem Sie Ihre Wahl eingegeben haben. Schließen Sie den Registrierungseditor, und führen Sie einen Neustart durch, um die Änderungen wirksam zu machen.
Gruppenrichtlinieneinstellung: Wenn Sie Website- und Suchvorschläge für den Microsoft Edge-Browser auf mehreren Computern in Ihrer Organisation / Ihrem Arbeitsplatz aktivieren / deaktivieren möchten, können Sie die entsprechenden GPO-Einstellungen bereitstellen. Legen Sie Suchvorschläge für die Konfiguration der Adressleiste unter Computerkonfiguration> Administrative Vorlagen> Windows-Komponenten> Microsoft Edge auf Aktiviert / Deaktiviert fest.
Ich hoffe das ich Euch mit diesem Beitrag “Aktivieren / Deaktivieren von Website- und Suchvorschlägen in Microsoft Edge” weiterhelfen konnte. Gerne dürft Ihr auch einen Kommentar hinterlassen ob dieser Beitrag hilfreich war.
Danke für die ausführliche Anleitung. Aber bei mir klappt es leider nicht. Alle alten Suchvorschläge sind zwar verschwunden, aber alle Webseiten, die ich seit der o.g. Änderung in den Edge-Datenschutz-Eigenschaften besucht habe, werden mir im Suchfeld auch wieder angezeigt. Sehr ärgerlich, gerade, wenn man Videos für Veröffentlichungen aufnimmt und dann Adressen in den Browser eingibt…
Meine Windows-Version (Updates funktionieren schon lange nicht mehr) ist 1703. 🙁
Hallo und guten Tag!
Ich möchte, die für mich lästigen “Trends bei Suchanfragen” unter Google (Windows 10 /Edge deaktivieren). Sowohl über Google als auch mit der Registry-Anpassung klappte es leider nicht (mehr)