Durch die Schriftglättung wird die Bildschirmauflösung der Schrift verbessert. In diesem Artikel erfahren Sie, wie Sie die Schriftartenglättung in Windows 10 konfigurieren.
Standardmäßig wird Windows 10 mit aktivierter Schriftartenglättung ausgeliefert. Laut Microsoft verwenden sie die ClearType-Antialiasing-Methode zur Schriftglättung, da sie die Auflösung der Schriftanzeige gegenüber herkömmlichem Antialiasing verbessert.
Sie können sehen, dass die Schriftglättung aktiviert ist (siehe Abbildung unten):
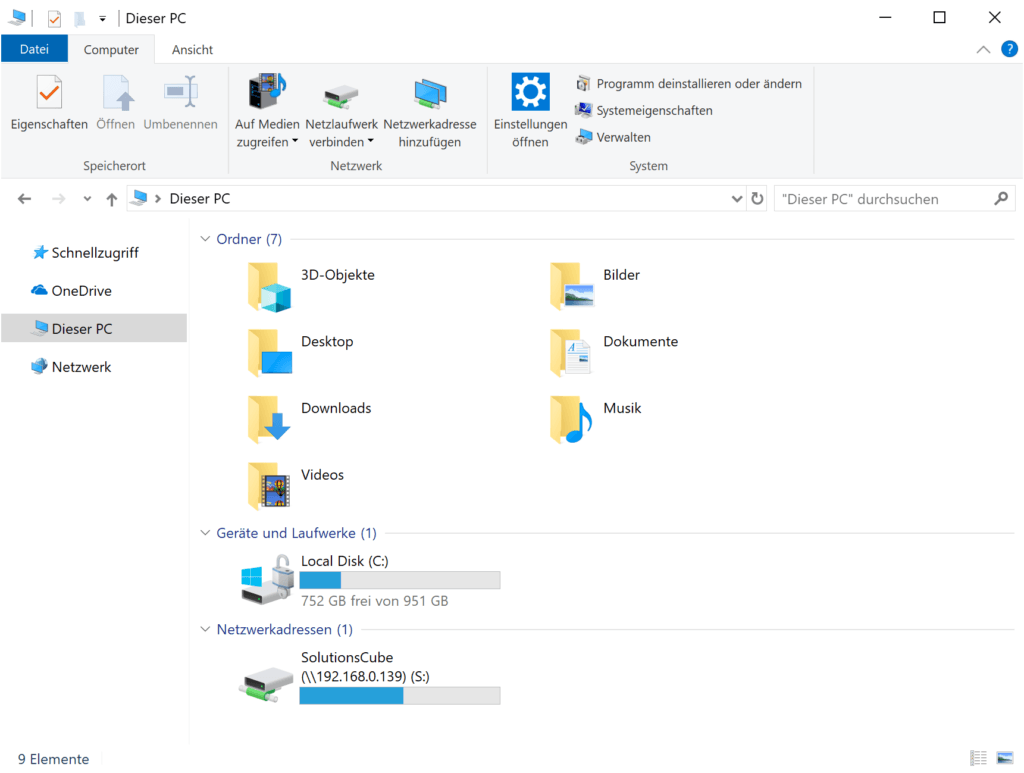
Falls Sie eine spezielle Anforderung zum Verwalten oder Konfigurieren der Schriftglättung haben, erfahren Sie in diesem Artikel, wie Sie die Schriftglättung aktivieren / deaktivieren.
So konfigurieren Sie die Schriftglättung in Windows 10
Methode 1 – Aktivieren / Deaktivieren der Schriftglättung über Systemeigenschaften
1.) Drücken Sie Windows-Taste + R und geben Sie SYSDM.CPL in Ausführen ein. Klicken Sie auf OK oder drücken Sie die Eingabetaste.
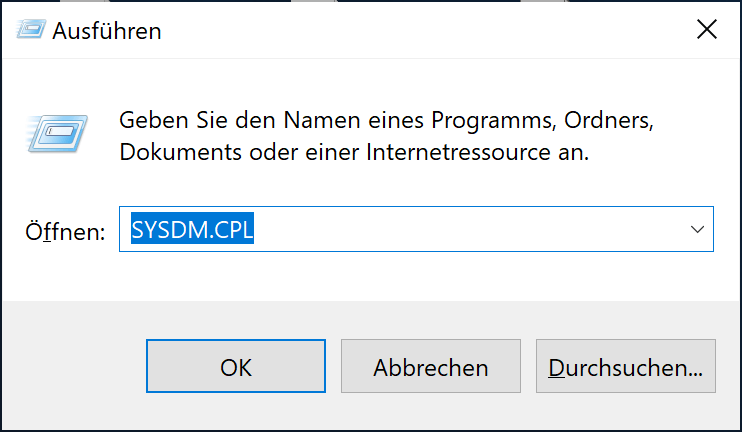
2.) Klicken Sie im Fenster Systemeigenschaften auf der Registerkarte Erweitert unter Leistung auf die Schaltfläche Einstellungen.
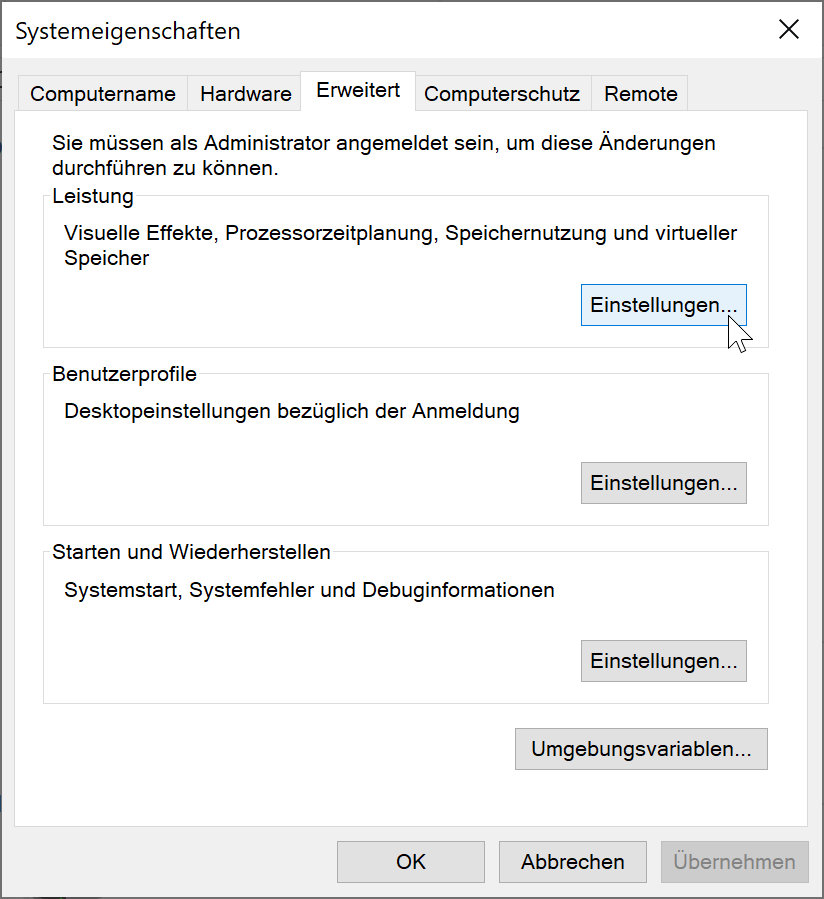
3.) Wählen Sie anschließend im Fenster Leistungsoptionen auf der Registerkarte Visuelle Effekte die Option Benutzerdefiniert aus. Deaktivieren Sie dann das Kontrollkästchen Kanten der Bildschirmschriftart glätten, um die Schriftartenglättung in Windows 10 zu deaktivieren. Oder aktivieren Sie dieselbe Option, um die standardmäßig eingestellte Schriftartenglättung zu aktivieren. Klicken Sie auf Übernehmen, OK.
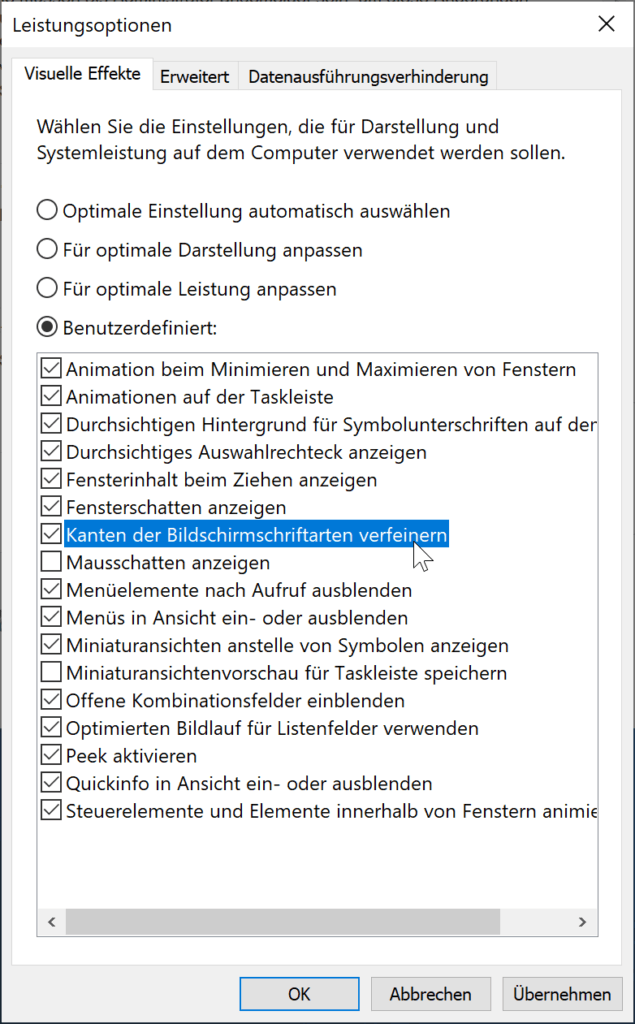
Ihre konfigurierte Einstellung wird sofort übernommen, sodass kein Neustart des Computers erforderlich ist.
Methode 2 – Aktivieren / Deaktivieren der Schriftglättung über die Registrierung
Haftungsausschluss für die Registrierung: Die weiteren Schritte umfassen die Manipulation der Registrierung. Fehler beim Bearbeiten der Registrierung können sich nachteilig auf Ihr System auswirken. Seien Sie also vorsichtig, wenn Sie Registrierungseinträge bearbeiten, und erstellen Sie zuerst einen Systemwiederherstellungspunkt.
1.) Drücken Sie Windows-Taste + R und geben Sie regedit in das Dialogfeld “Ausführen” ein, um den Registrierungseditor zu öffnen. OK klicken.
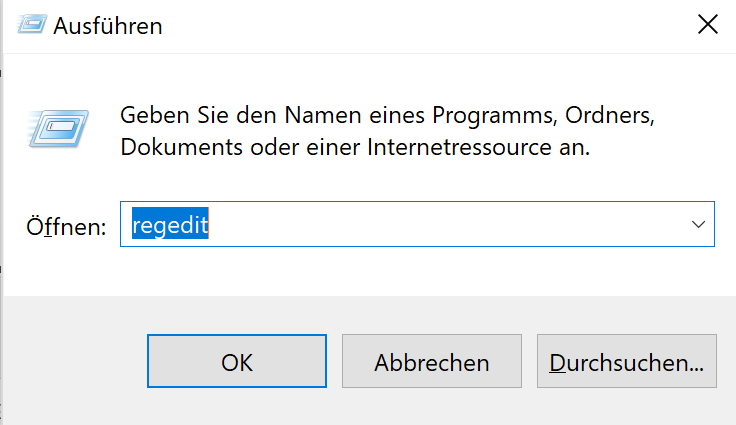
2.) Navigieren Sie im linken Bereich des Registrierungseditors zu folgendem Registrierungsschlüssel:
HKEY_CURRENT_USER\Control Panel\Desktop
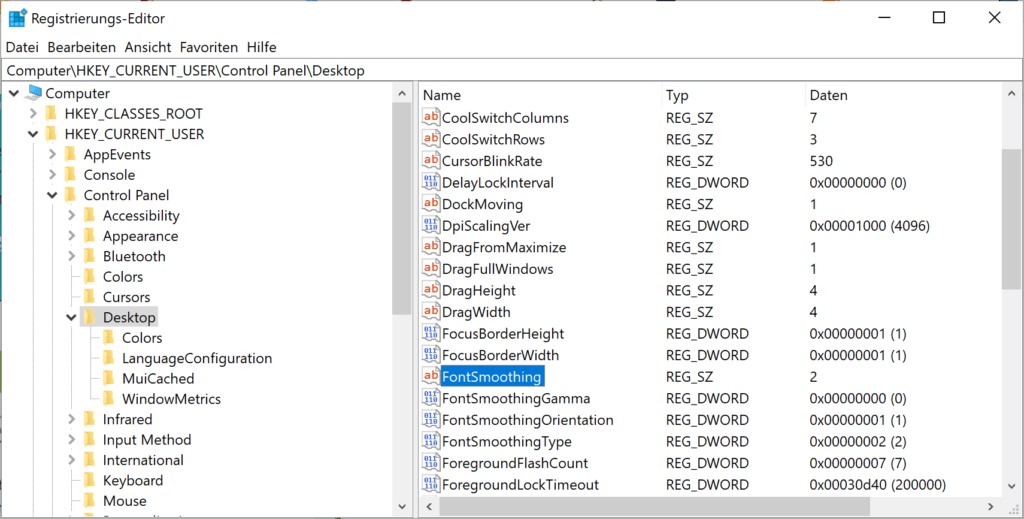
3.) Suchen Sie nun im rechten Bereich des Desktop-Registrierungsschlüssels nach der Registrierungszeichenfolge (REG_SZ) mit dem Namen FontSmoothing. Der Wert muss standardmäßig auf 2 eingestellt sein. Dies bedeutet, dass die Schriftglättung aktiviert ist. Doppelklicken Sie auf die Zeichenfolge, um deren Wertdaten zu ändern:
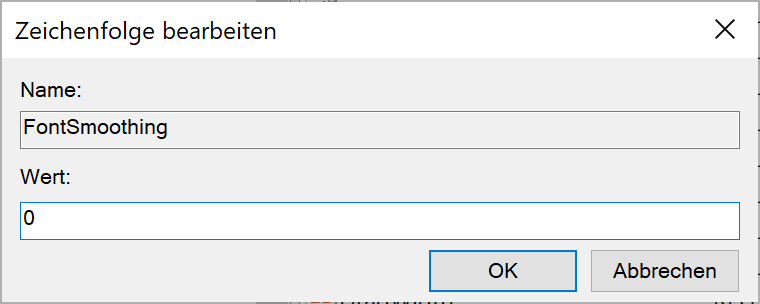
4.) Setzen Sie die Wertdaten auf 0, um die Schriftglättung zu deaktivieren. OK klicken. Doppelklicken Sie in ähnlicher Weise auf das Registrierungs-DWORD “FontSmoothingType” (REG_DWORD), und legen Sie dessen Wert auf 1 fest, um die Schriftglättung zu deaktivieren. Klicken Sie auf OK und schließen Sie den Registrierungseditor.
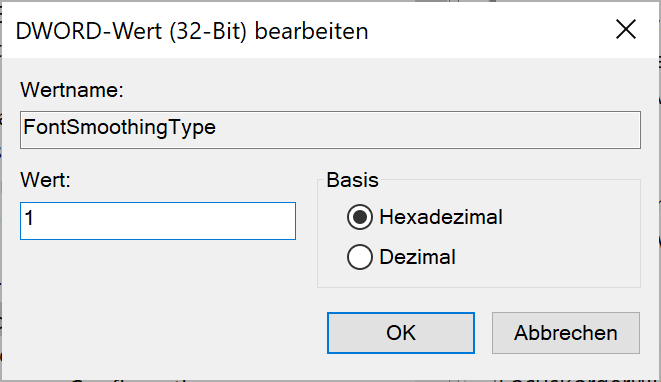
Starten Sie Ihr System neu, damit die Änderungen wirksam werden. Nach dem Neustart wird angezeigt, dass die Schriftglättung deaktiviert ist.
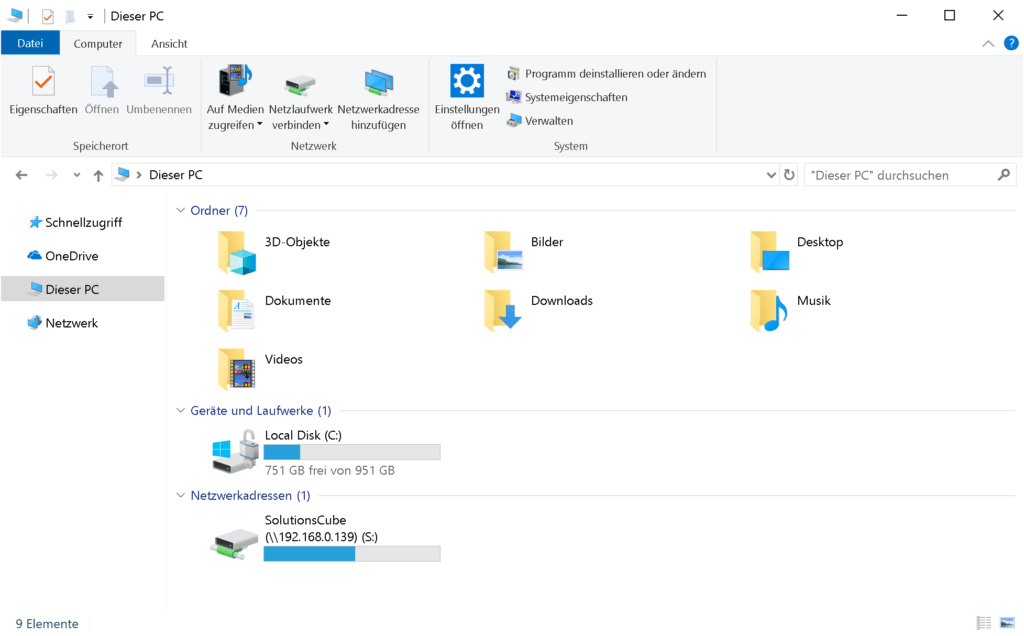
Um die Schriftglättung später zu aktivieren, aktivieren Sie einfach die Option Kanten der Bildschirmschrift glätten (siehe Methode 1).
Ich hoffe das ich Euch mit diesem Beitrag “Konfigurieren der Schriftglättung in Windows 10” weiterhelfen konnte. Gerne dürft Ihr auch einen Kommentar hinterlassen ob dieser Beitrag hilfreich war.
Perfekt beschrieben, funzt, DANKE
das ist ja wunderbar, wie schoen beschrieben und was fuer ein tolles Ergebnis, Danke aus der West-Sahara. Pit