In diesem Workshop zu Gruppenrichtlinien erfahren Sie, wie Sie die Ausführung eines Programms unter Windows 10 blockieren.
Wenn Sie ein IT-Profi sind und Clients daran hindern möchten, bestimmte Programme auszuführen, ist dieser Artikel genau das Richtige für Sie. Benutzer in Windows können blockiert werden, um Programme auszuführen, die vom Datei-Explorer (explorer.exe) gestartet werden. Selbst Nicht-Microsoft-Programme können blockiert werden, sodass Benutzer sie nicht ausführen können. Dies macht oft in einer Terminalserver Umgebung Sinn, da hier gewisse Programme für die Benutzer gesperrt sein müssen.
Um die Ausführung von Programmen zu blockieren, müssen Sie zuerst die ausführbare Datei für das Programm identifizieren. Wenn Sie beispielsweise Notepad ausführen möchten, lautet die ausführbare Datei notepad.exe. Bitte beachten Sie, dass nur die vom Datei-Explorer gestarteten Programme über die folgende Methode blockiert werden können. Wenn ein Programm durch einen Systemprozess initiiert wird, der nicht blockiert wird. Darüber hinaus wird das Programm nur über den Datei-Explorer-Prozess blockiert. Wenn Benutzer sie jedoch über die Eingabeaufforderung ausführen, wird dies nicht blockiert.
Blockieren Sie die Ausführung eines Programms unter Windows 10
Zu Ihrer Information: Das Gruppenrichtlinienobjekt-Snap-In ist in Windows 10-Basiseditionen nicht verfügbar. Wenn Sie unter Windows 10 Home arbeiten und Gruppenrichtlinien verwenden möchten, müssen Sie zuerst Ihr System auf Pro Edition aktualisieren.
1.) Drücken Sie Windows-Taste + R und fügen Sie gpedit.msc in das Dialogfeld Ausführen ein, um das GPO-Snap-In zu öffnen. OK klicken.
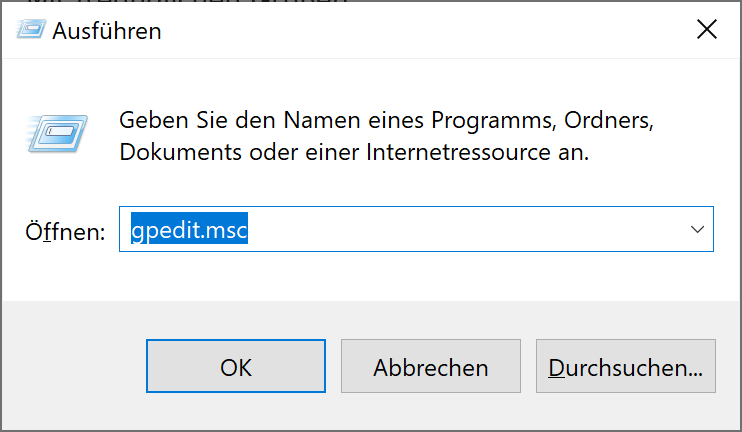
2.) Navigieren Sie anschließend im GPO-Snap-In-Fenster hier:
Benutzerkonfiguration > Administrative Vorlagen > System
Zu Ihrer Information: Für das GPMC-Snap-In sollten Sie nach der Benutzerkonfiguration und vor dem Ordner “Administrative Vorlagen” den Ordner “Richtlinien” haben.
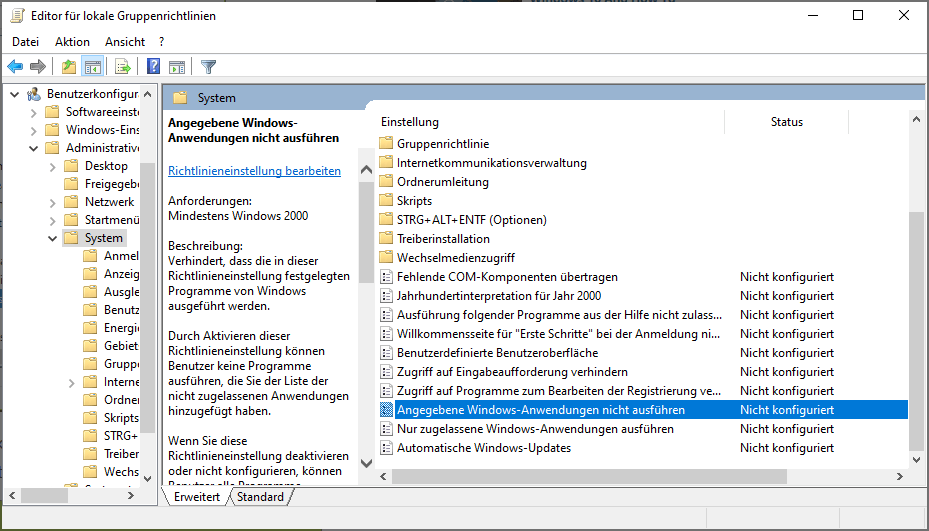
3.) Suchen Sie im rechten Bereich des oben gezeigten Fensters nach der Einstellung “Angegebene Windows-Anwendungen nicht ausführen”. Doppelklicken Sie auf die Einstellung, um sie zu ändern:
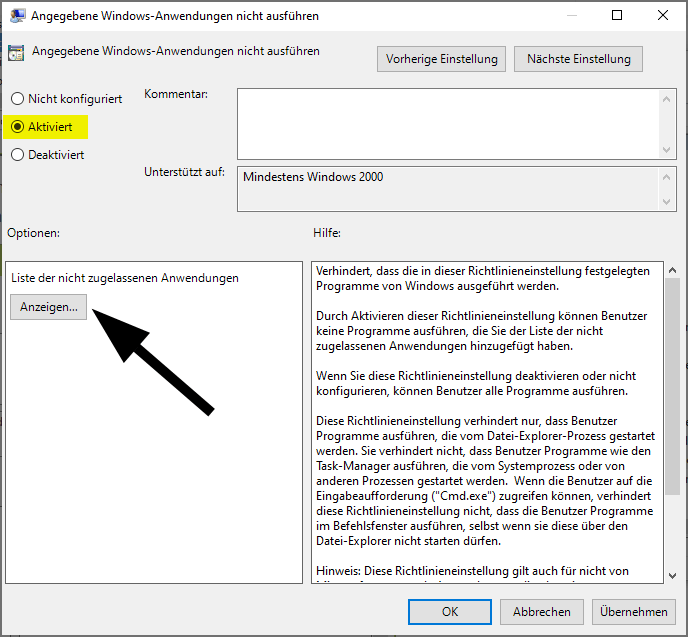
4.) Setzen Sie im oben gezeigten Fenster die Richtlinie auf den Status Aktiviert. Klicken Sie nun unter Optionen auf die Schaltfläche Anzeigen.
5.) Als Nächstes können Sie unter Fenster Inhalt anzeigen unter Wert den Namen der ausführbaren Datei für Programme eingeben, die Sie blockieren möchten, und auf OK klicken. Klicken Sie auf Übernehmen, OK und schließen Sie das Gruppenrichtlinien-Snap-In.
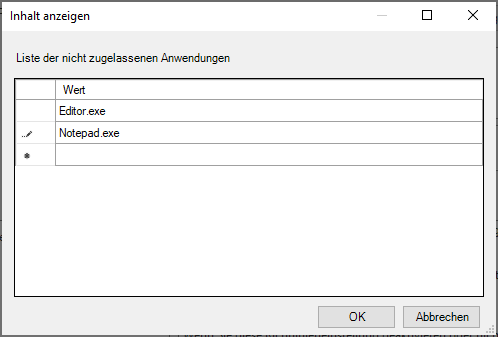
6.) Starten Sie Ihr System neu, damit die Änderungen wirksam werden. Wenn Clients nach dem Neustart versuchen, blockierte Programme auszuführen, wird angezeigt, dass dieser Vorgang aufgrund von Einschränkungen für diese Computermeldung abgebrochen wurde.
Ich hoffe das ich Euch mit diesem Beitrag “Blockieren Sie die Ausführung eines Programms unter Windows 10” weiterhelfen konnte. Gerne dürft Ihr auch einen Kommentar hinterlassen ob dieser Beitrag hilfreich war.
Vielen Dank für diese sehr gute Erklärung. Da auf den beiden Notebooks der Enkel Windows 10 Home installiert ist, habe ich mich entschlossen auf den Geräten jeweils ein zusätzliches Benutzerkonto anzulegen mit dem dann nur die erlaubten Programme (z.B. für Hoemescooling) gestartet werden können. So erspare ich mir den Kauf einer Win10 PRO-Lizenz.
Habe mich mit dieser Einstellung selber gesperrt. Wie kann man das wieder rückgängig machen?
Danke für die Anleitung! Ich hab mich auch mal ausgesperrt, aber der Sicherungspunkt hat mich gerettet 😉
Eine andere Frage habe ich: Ich hab auf einem System, auf dem nur eine Anwendung rennen soll, “Nur zugelassene Windowsanwendungen ausführen” aktiviert. Jetzt habe ich das Problem, dass nach wenigen Minuten, die Fehlermeldung kommt, dass etwas nicht ausgeführt werden kann, obwohl ich nichts gestartet habe. Kann ich mir irgendwo ansehen, welche Anwendung gesperrt wurde? Ich kämpfe mit dem Event Log Viewer und werde daraus einfach nicht schlau. Danke für Eure Hilfe!
https://worldpassporte.com/ Trenger du snarest et gyldig europeisk , førerkort, ID, oppholdstillatelse, toefl – ielts sertifikat og pass ….. om et par dager, men ikke klar til å gå gjennom den lange stressende prosessen?