Wenn Sie mit Netzwerkproblemen auf Ihrem System konfrontiert sind, zeigt Ihnen diese Schritt-für-Schritt-Anleitung, wie Sie das Netzwerk in Windows 11 zurücksetzen.
Falls Sie mit Netzwerkproblemen auf Ihrem System konfrontiert sind und Sie diese Probleme nicht lösen können, wird Ihnen möglicherweise von Windows-Experten empfohlen, einen Netzwerk-Reset durchzuführen, um die Standardnetzwerkeinstellungen wiederherzustellen. Sobald Sie einen Netzwerk-Reset durchgeführt haben, sollten hoffentlich die meisten Netzwerkprobleme, mit denen Sie konfrontiert sind, behoben sein. In diesem Artikel sehen wir verschiedene Möglichkeiten zum Zurücksetzen des Netzwerks in Windows 11.
Das Zurücksetzen des Netzwerks ist der zweite Schritt, nachdem Sie bereits die Problembehandlung für Netzwerkadapter ausgeführt haben, um zunächst die Ursachen zu ermitteln. Diese Fehlerbehebung kann unter Einstellungen > System > Fehlerbehebung > Andere Fehlerbehebungen verwendet werden. In einigen Fällen findet die Problembehandlung für Netzwerkadapter möglicherweise einige Netzwerkprobleme, kann diese jedoch möglicherweise nicht beheben. Ein Netzwerk-Reset wäre also sehr hilfreich, um all diese ungelösten Probleme auf einmal zu beheben.
So können Sie das Netzwerk in Ihrem Windows 11 zurücksetzen.
So setzen Sie das Netzwerk in Windows 11 zurück
Methode 1 – Setzen Sie das Netzwerk mit der App „Einstellungen“ zurück
1.) Öffnen Sie zunächst die App „Einstellungen“ direkt oder drücken Sie gleichzeitig die Tasten Windows + I.
2.) Gehen Sie zu Netzwerk & Internet und klicken Sie im rechten Bereich auf Erweiterte Netzwerkeinstellungen.
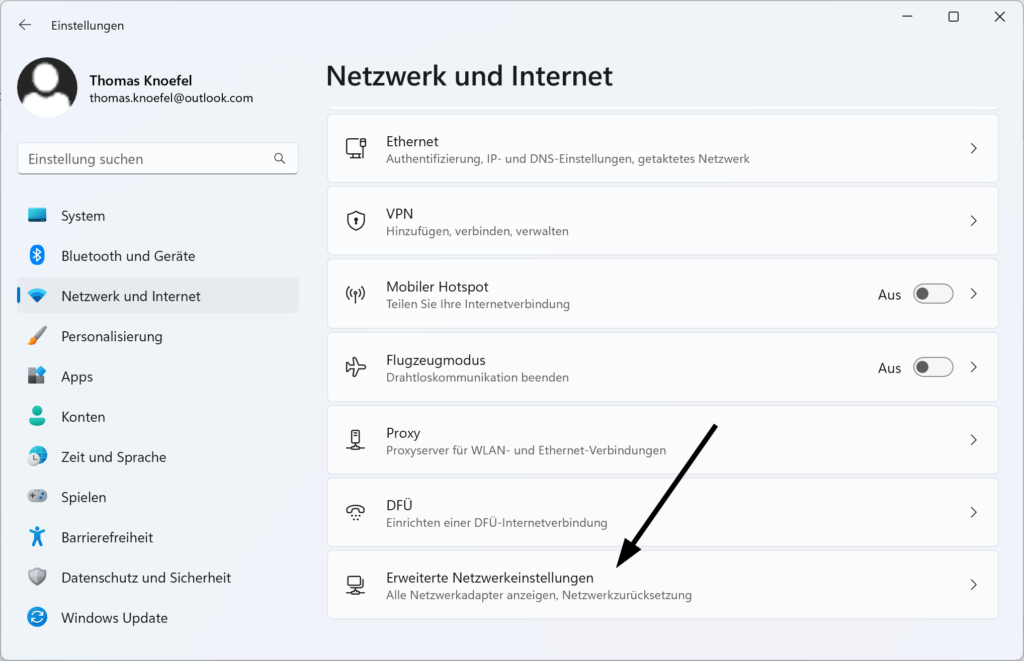
3.) Klicken Sie unter Erweiterte Netzwerkeinstellungen auf den Eintrag Netzwerk zurücksetzen.
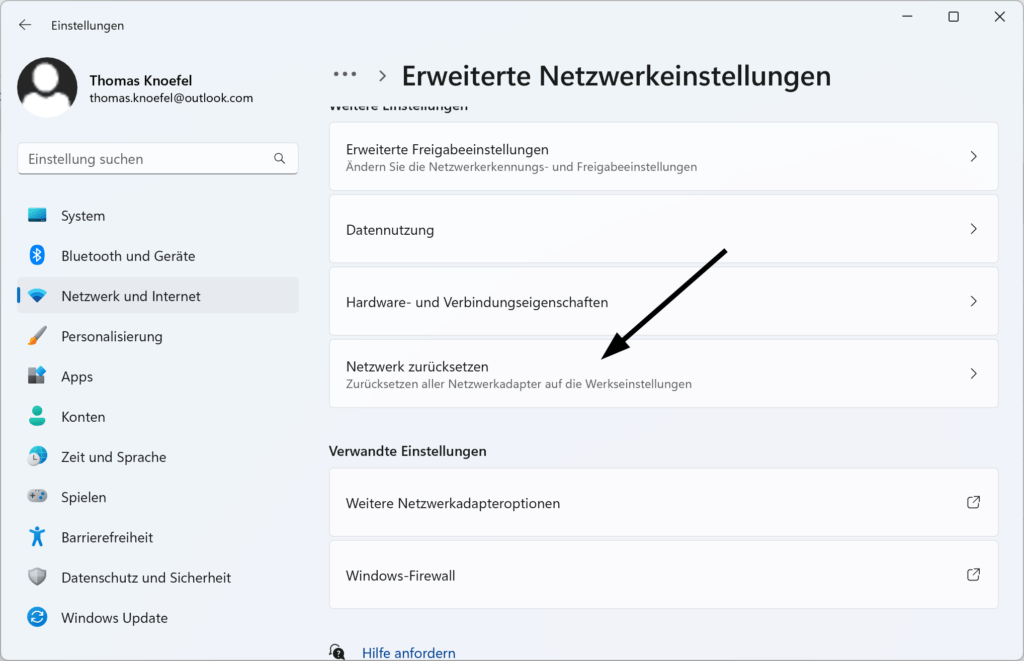
4.) Klicken Sie unter Netzwerk zurücksetzen auf die Schaltfläche Jetzt zurücksetzen.
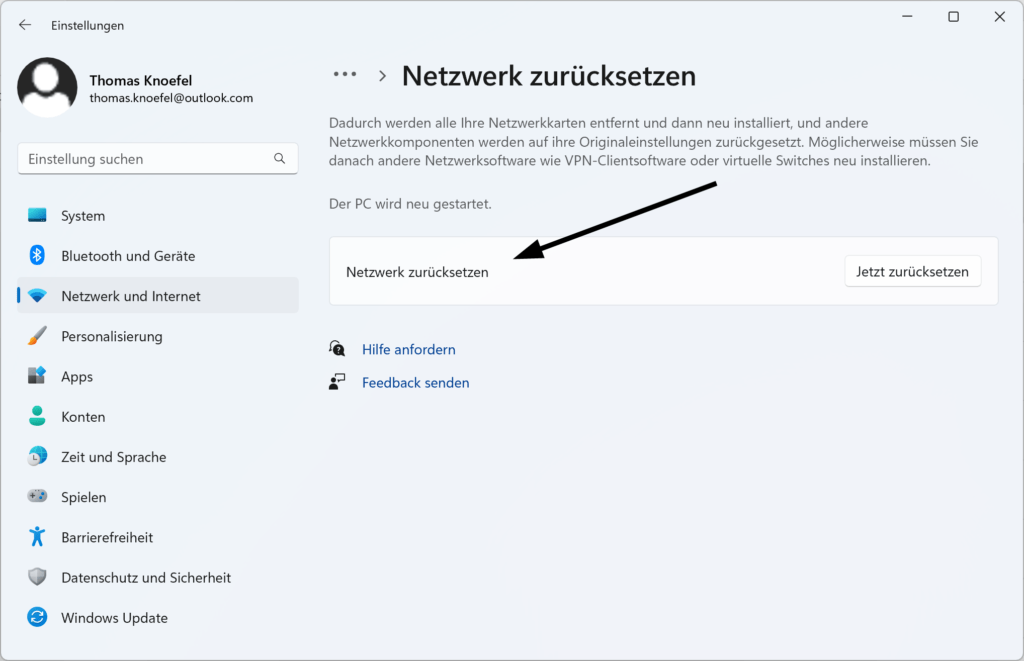
5.) Klicken Sie in der Bestätigungsaufforderung auf Ja.
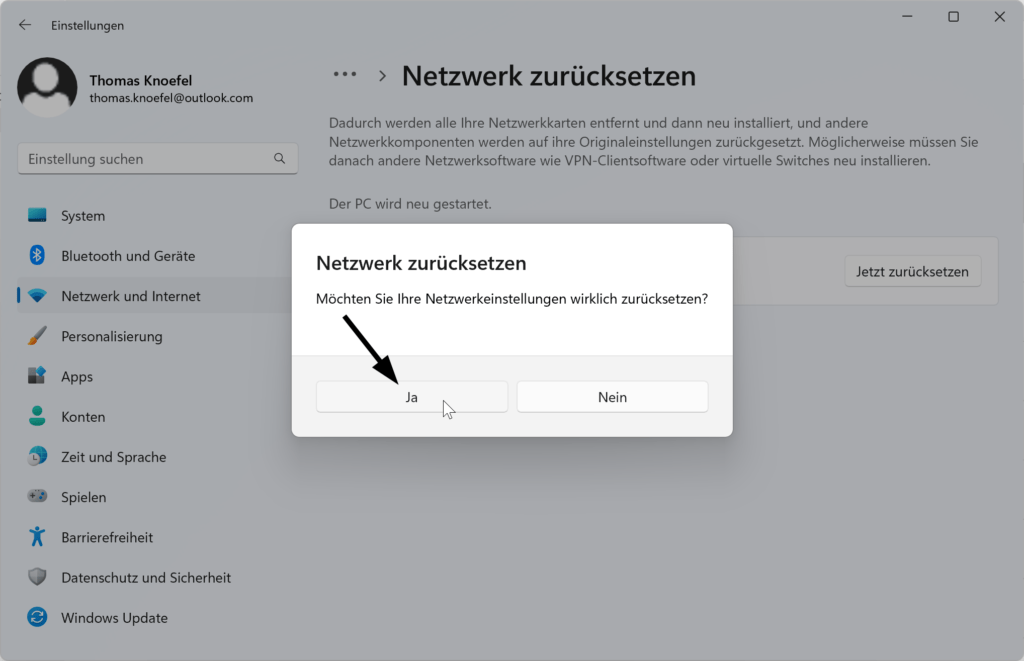
6.) Um das Zurücksetzen des Netzwerks abzuschließen, müssen Sie das System neu starten. Normalerweise gibt Ihnen Windows bis zu diesem Neustart 5 Minuten Zeit, damit Sie Ihre Dokumente speichern und alle Anwendungen und schließen können.
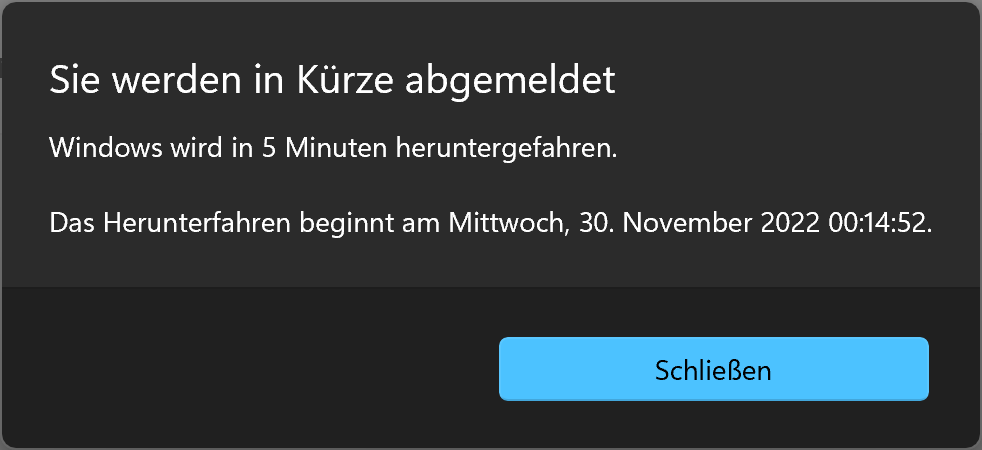
Sobald Ihr System neu gestartet wurde, ist das Zurücksetzen des Netzwerks abgeschlossen.
Methode 2 – Setzen Sie das Netzwerk mit dem Geräte-Manager zurück
1.) Drücken Sie die Tasten Windows-Taste + X oder klicken Sie mit der rechten Maustaste auf die Schaltfläche Start und wählen Sie Geräte-Manager.
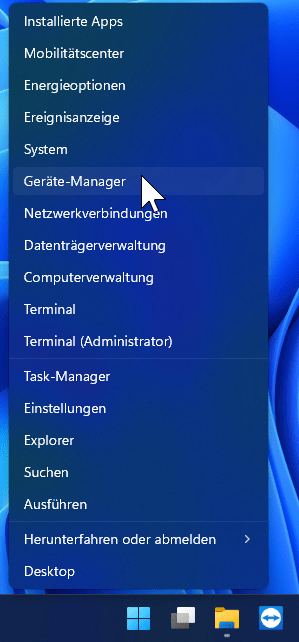
2.) Erweitern Sie unter Geräte-Manager Netzwerkadapter. Suchen Sie Ihren primären Netzwerkadapter und klicken Sie mit der rechten Maustaste darauf und wählen Sie Gerät deaktivieren.
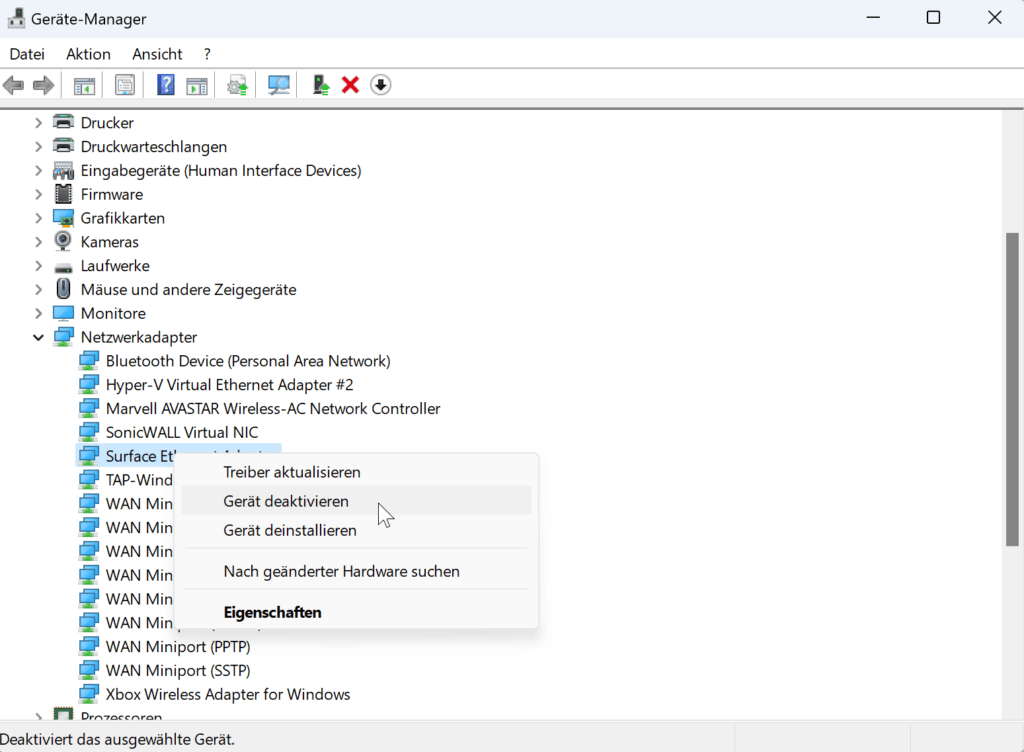
3.) Klicken Sie in der Bestätigungsaufforderung auf Ja. Sobald Sie hier auf die Schaltfläche Ja klicken, wird die Liste der Geräte automatisch aktualisiert.
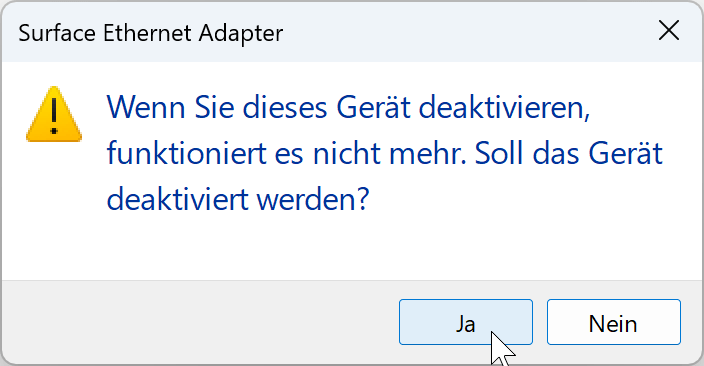
4.) Klicken Sie erneut mit der rechten Maustaste auf Ihren primären Netzwerkadapter und wählen Sie diesmal Gerät aktivieren.
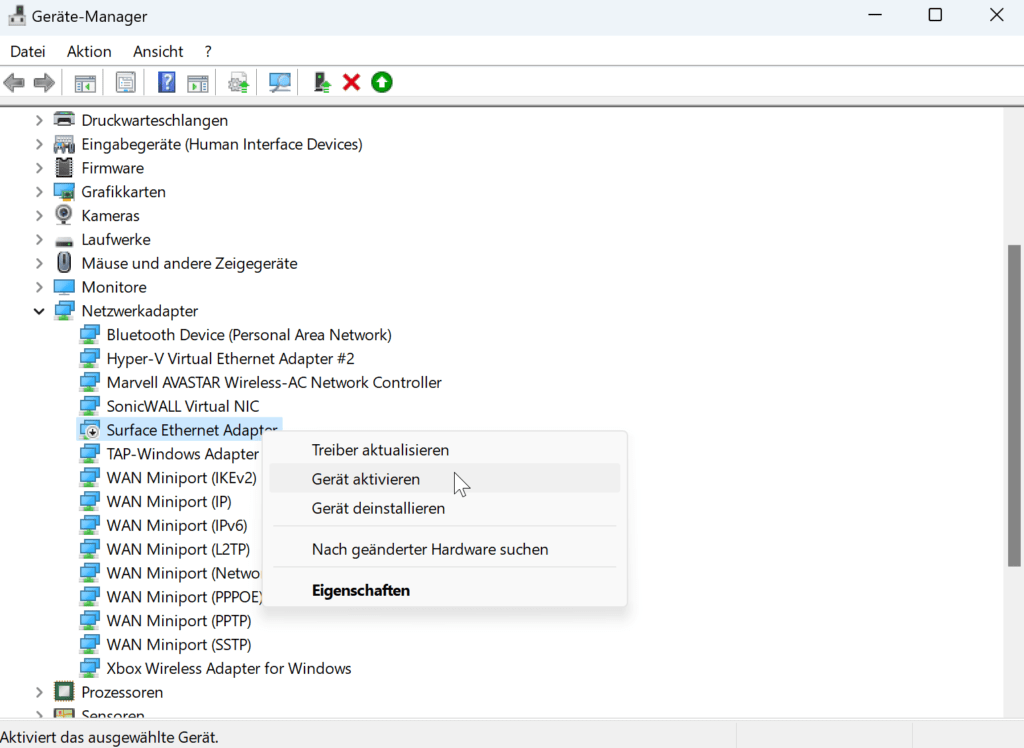
Dies sollte Ihren primären Netzwerkadapter auf Ihrem Windows 11-System zurücksetzen.
Ich hoffe das ich Euch mit diesem Beitrag “Netzwerk in Windows 11 zurücksetzen” weiterhelfen konnte. Gerne dürft Ihr auch einen Kommentar hinterlassen ob dieser Beitrag für Euch hilfreich war.
Watch online movies, hit theaters, watch free series 2023, watch online movies for free, HD Netflix, full movies, dubbed.
Thai subtitles watch free on mobile Android iOS No ads
moviefreeplay
ดูหนังออนไลน์