Erfahren Sie, wie Sie Apps in Windows 10 zurücksetzen, damit Apps, die nicht ordnungsgemäß gestartet wurden und funktionieren, auf die Standardkonfiguration zurückgesetzt werden können, ohne sie erneut zu installieren.
Wir alle wissen, dass Windows 10 einige vorinstallierte Apps enthält, die als integrierte Apps bezeichnet werden. Dies bedeutet, dass bei jeder Erstellung eines neuen Benutzerkontos alle diese integrierten Apps für dieses Konto verfügbar sind. Wenn Benutzer Probleme mit integrierten Apps haben, geben ihnen Windows-Experten den Rat, ein neues Benutzerkonto zu erstellen und das Problem zu beheben. Wenn Sie diesen Rat befolgen, verfügt das neu erstellte Benutzerkonto jedoch nicht über die vom Windows Store installierte App. Auf diese Weise hat der Ratschlag zum Erstellen eines neuen Profils eine Einschränkung und hilft nicht bei Apps, die über den Store installiert wurden.
Stellen Sie sich vor, dass eine bestimmte App, die Sie aus dem Store installiert haben, nicht ordnungsgemäß funktioniert und Sie die Neuinstallation der App überspringen möchten, da sie zusätzliche Bandbreite Ihrer Daten beansprucht oder aus einem anderen Grund. In diesem Fall können Sie versuchen, die App erneut zu registrieren. Manchmal kann es jedoch vorkommen, dass die erneute Registrierung der App nicht funktioniert. Microsoft hat hierfür eine Lösung im Jubiläums-Update (AU, Version 1607) eingeführt. Der Software-Riese hat die Option “Zurücksetzen” für die installierten Apps unter “Einstellungen” implementiert. Diese Option ist sehr hilfreich für Anfänger, die in kurzer Zeit mit Windows 10 begonnen haben und häufig Apps zurücksetzen müssen.
In den folgenden Schritten erfahren Sie, wie Sie die App-Reset-Option verwenden:
Apps in Windows 10 zurücksetzen
1.) Dürcken Sie die Windows-Taste + I und wählen Sie die Option Apps, um die App Einstellungen zu öffnen.
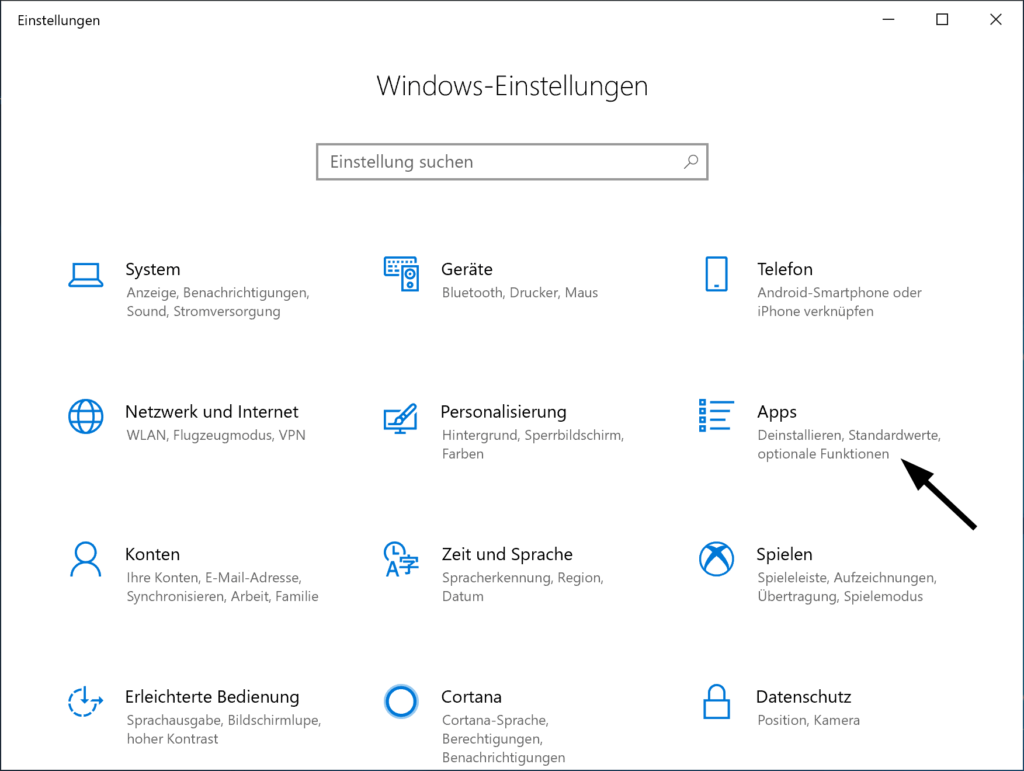
2.) Wählen Sie im entsprechenden rechten Bereich die App aus, mit der Sie Probleme haben, und klicken Sie darauf. Klicken Sie dann auf den Link Erweiterte Optionen.
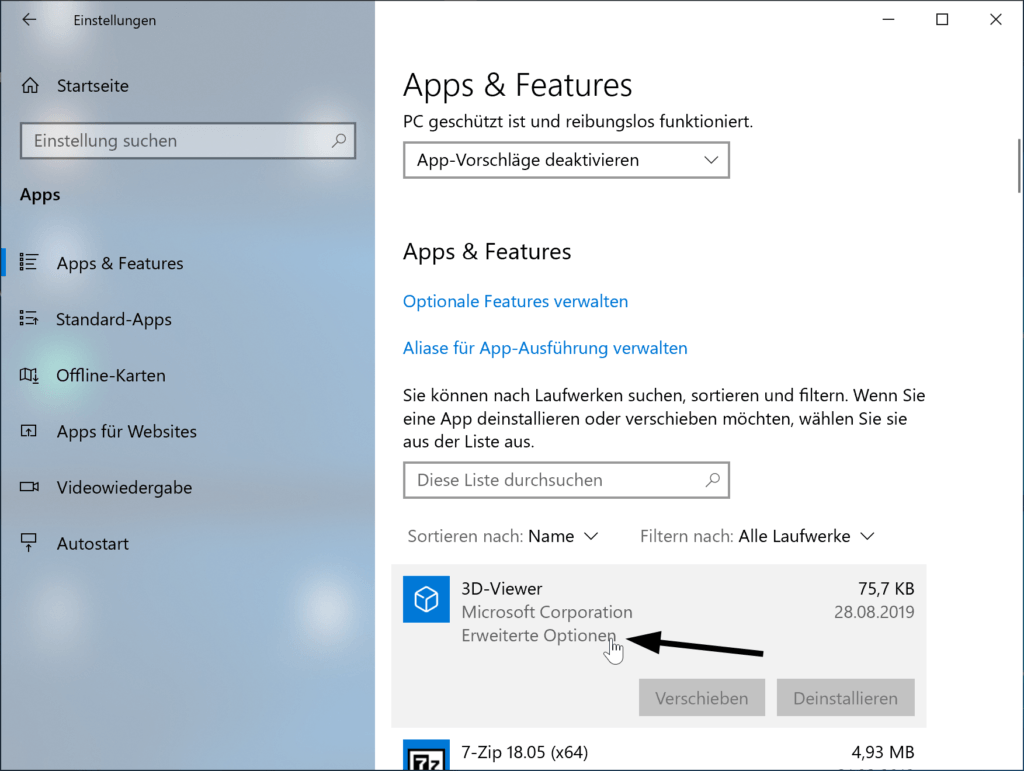
3.) Scrollen Sie auf nächsten Seite nach unten und klicken Sie auf die Schaltfläche Zurücksetzen.
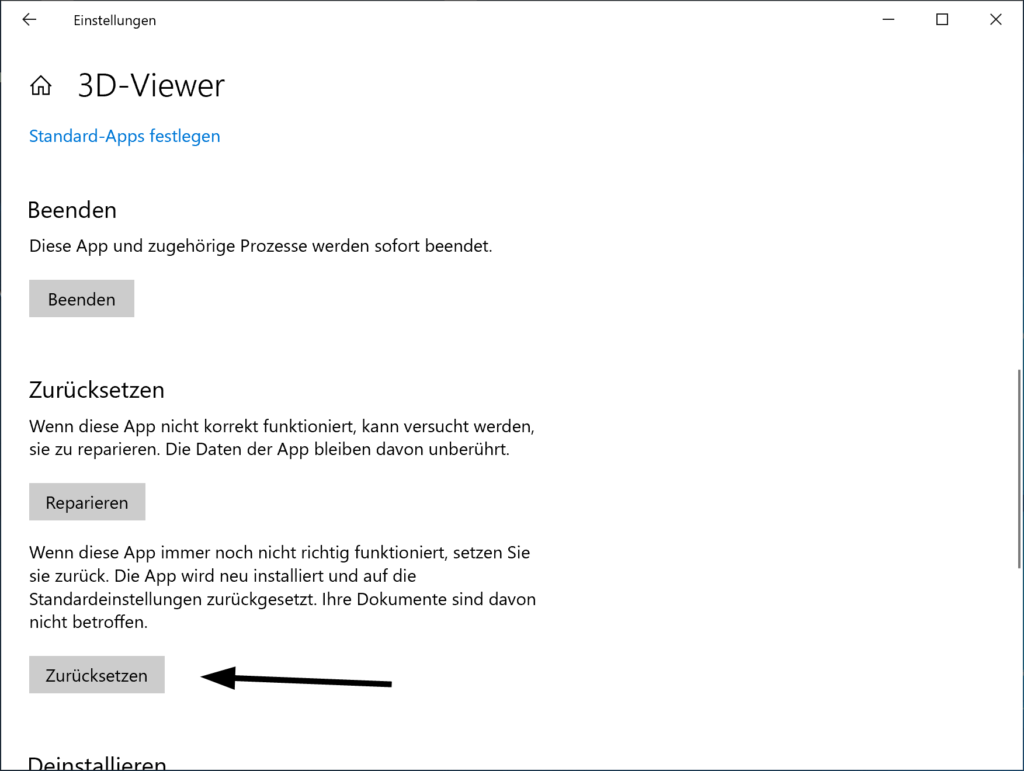
4.) Klicken Sie in der Warn-/Dialoganzeige erneut auf die Schaltfläche Zurücksetzen. Erst dadurch wird der Vorgang gestartet.
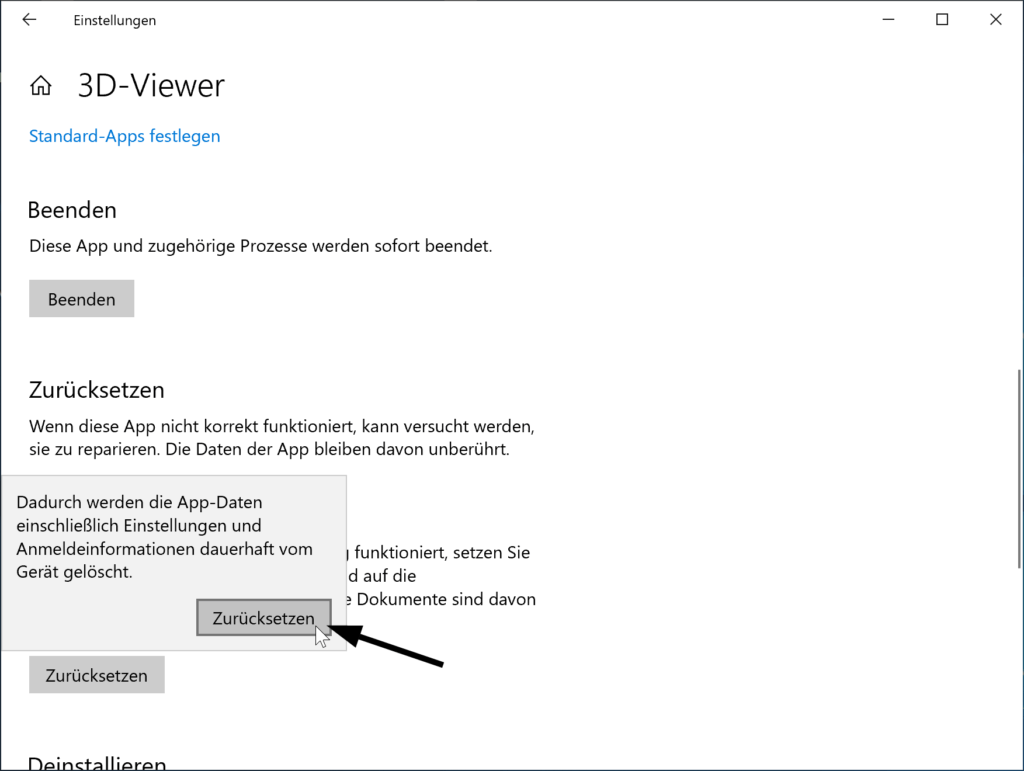
5.) Nach wenigen Augenblicken können Sie das Häkchen neben der Schaltfläche “Zurücksetzen” erkennen. Dies ist eine Bestätigung dafür, dass das Zurücksetzen der App erfolgreich war. Sie können die App Einstellungen jetzt schließen und zu Desktop zurückkehren, wenn Sie möchten.
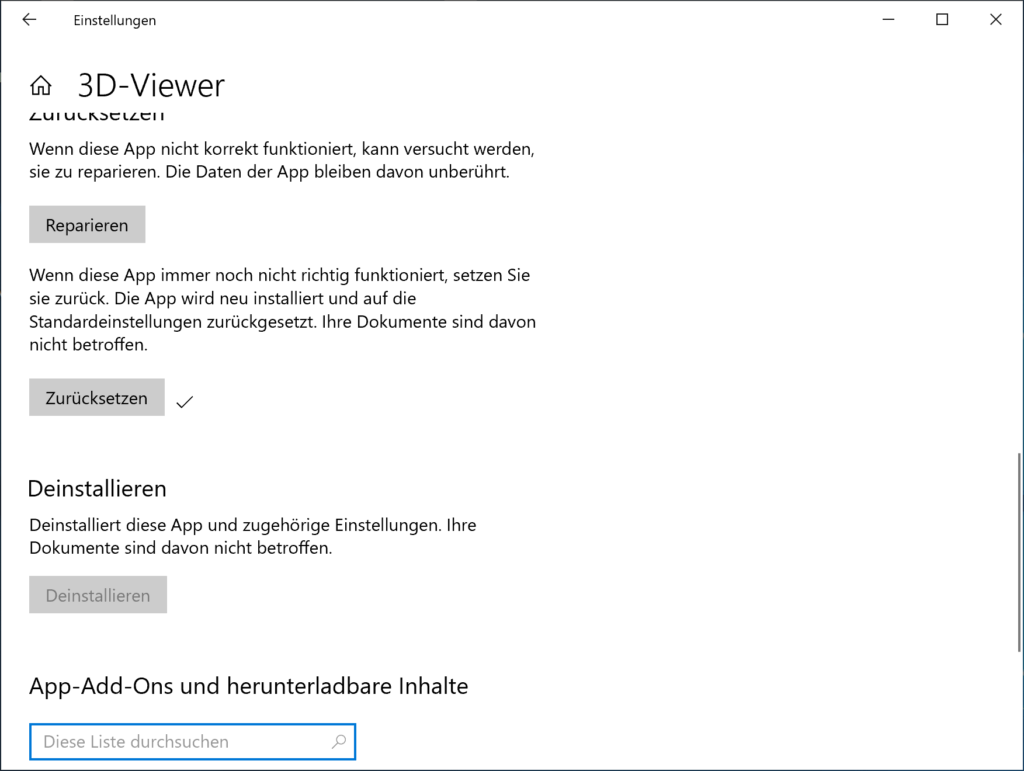
Ich hoffe das ich Euch mit diesem Beitrag “Apps in Windows 10 zurücksetzen” weiterhelfen konnte. Gerne dürft Ihr auch einen Kommentar hinterlassen ob dieser Beitrag hilfreich war.
9 Kommentare