In diesem Beitrag wollen wir euch zeigen wie ihr Apps über den Winget-Befehl unter Windows 11 aktualisieren könnt.
Unter Windows 11 und Windows 10 können Sie schnell eine oder alle Ihre Apps mit einem einzigen Befehl mit dem Befehlszeilentool Windows Package Manager (winget) aktualisieren, ohne dass der Microsoft Store erforderlich ist.
Obwohl Sie Apps einzeln aktualisieren können, sind viele Schritte und eine lange Zeit erforderlich, um sie zu aktualisieren. Der Windows-Paket-Manager ist eine Befehlszeilentool-Alternative zum Installieren und Verwalten von Apps. Das Tool wurde entwickelt, um Ihnen Zeit und Frustration zu ersparen, indem es den Prozess des Suchens, Herunterladens, Installierens, Aktualisierens und Konfigurierens praktisch jeder App, einschließlich Microsoft Store-Apps, herkömmlicher (Win32-)Programme und Web-Apps, die Sie ursprünglich mit Windows erworben haben, automatisiert Paket-Manager.
Einzelne Apps über den Winget-Befehl unter Windows 11 aktualisieren
Führen Sie die folgenden Schritte aus, um eine App mit dem Befehl winget zu aktualisieren:
1.) Öffnen Sie Start unter Windows 11
2.) Suchen Sie nach Eingabeaufforderung (oder PowerShell), klicken Sie mit der rechten Maustaste auf das oberste Ergebnis und wählen Sie die Option Als Administrator ausführen aus.
3.) Geben Sie den folgenden Befehl ein, um alle Apps mit Updates unter Windows 11 aufzulisten, und drücken Sie die Eingabetaste:
winget upgradeWenn Sie diesen Befehl zum ersten Mal ausführen, kann die folgende Meldung angezeigt werden. Sie müssen hier noch die Nutzungsbedingungen zustimmen. Bestätigen Sie die Abfrage in dem Fall mit Y und drücken anschließend die ENTER Taste.
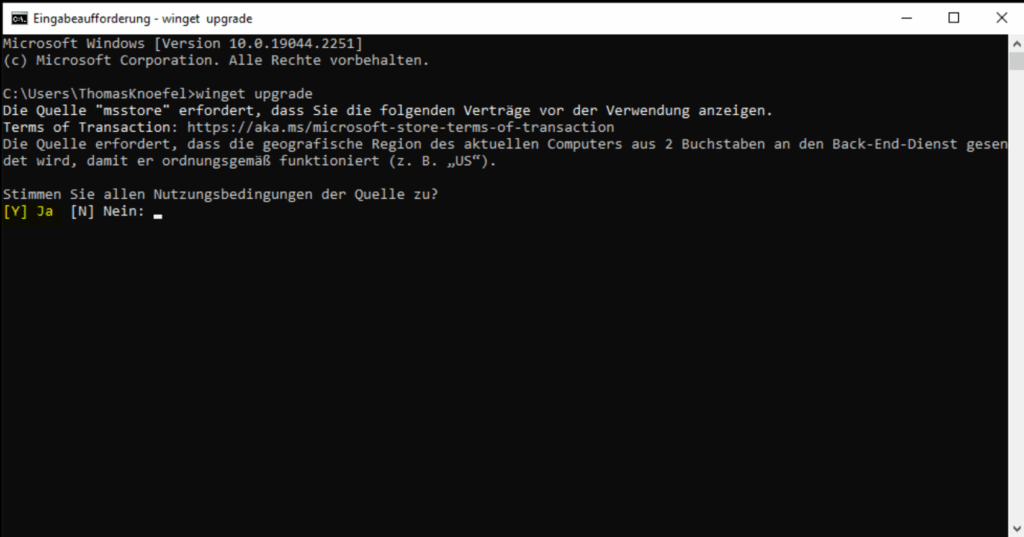
Hier werden nun die Apps aufgelistet welche über den winget Befehl aktualisiert werden können.
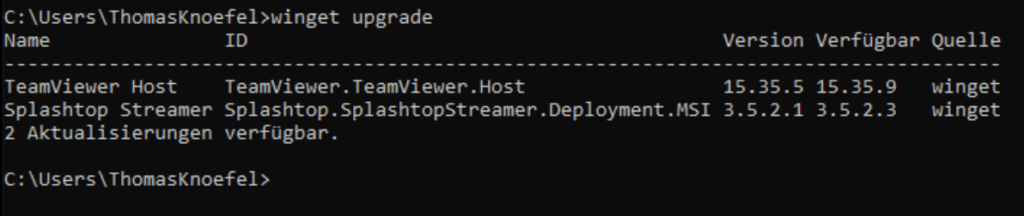
Geben Sie nun den folgenden Befehl ein, um die App zu aktualisieren, und drücken Sie die Eingabetaste:
winget upgrade -h --id APP-IDIn unserem Beispiel wollen wir z.B. die App Teamviewer Host aktualiseren. Die APP-ID dazu lautet TeamViewer.TeamViewer.Host
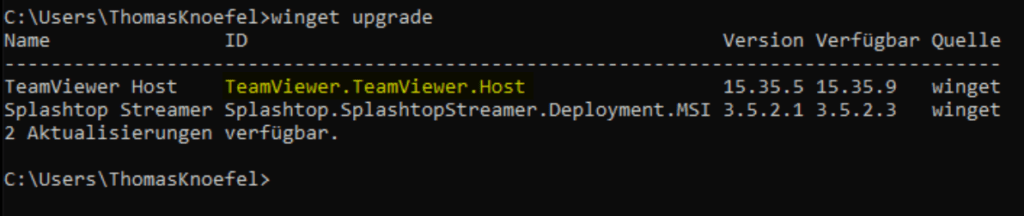
Folglich müsste der Befehl zum aktualsieren der App wie folgt aussehen:
winget upgrade -h --id TeamViewer.TeamViewer.HostIm folgenden Bild können wir erkennen, dass der Download gestartet wird und anschließend die Installation gestartet wird.
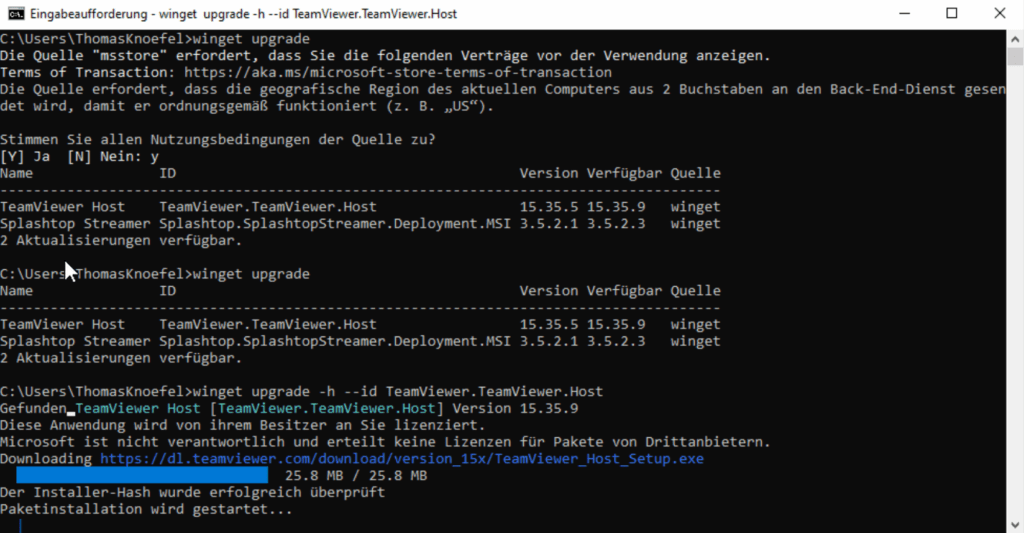
Bei der Installation wird Ihnen evtl. noch die Benutzerkonstensteuerung die folgende Meldung anzeigen und die Erlaubnis zur Installation einholen.
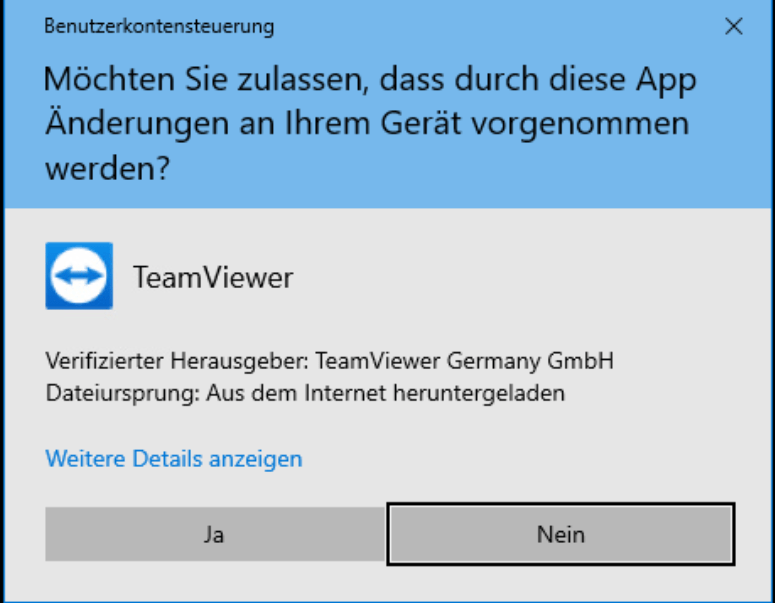
Anschließend wird die Installation automatisch gestartet und durchgeführt.

Die App Teamviewer Host wurde erfolgreich aktualisiert.
Alle Apps über den Winget-Befehl unter Windows 11 aktualisieren
Um nun alle Apps auf einmal zu aktualisieren müssen wir nur den Befehl anpassen:
winget upgrade -h --allIn diesem Fall möchte ich auf einem Rechner die folgenden Apps aktualisieren.

Nach dem ausführen des winget upgrade -h –all Befehl sieht das ganze dann so aus:
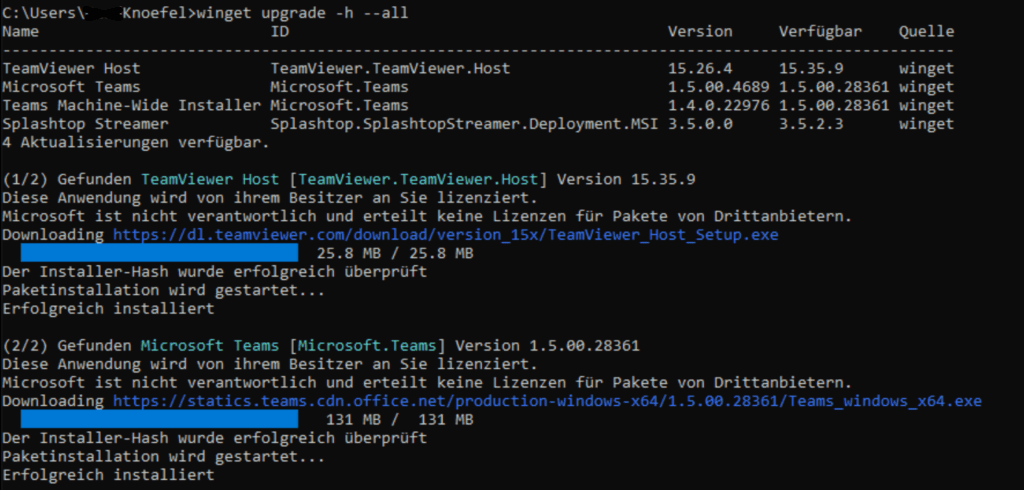
Ich finde, dass mit dem winget Befehl eine einfache Möglichkeit gegeben wurde smtliche Programme auf dem Rechner schnell und einfach zu aktualsieren. Gerade auf Rechner mit vielen Anwendnungen. Praktisch ist hier auch, dass nicht nur Microsoft Programme aktualisiert werden können, sondern auch von Dritt-Anbietern. Das spart natürlich sehr viel Zeit.
Praktisch finde ich aber auch, dass man über den Befehl auch schnell kontrollieren kann ob es Aktualisierungen für Anwendungen gib.
Microsoft hat hier auch noch eine Übersicht mit weiteren Befehlen und Erweiterungen etc.
Ich hoffe das ich Euch mit diesem Beitrag “Apps über den Winget-Befehl unter Windows 11 aktualisieren” weiterhelfen konnte. Gerne dürft Ihr auch einen Kommentar hinterlassen ob dieser Beitrag für Euch hilfreich war.
Watch online movies, hit theaters, watch free series 2023, watch online movies for free, HD Netflix, full movies, dubbed.
Thai subtitles watch free on mobile Android iOS No ads
moviefreeplay
ดูหนังออนไลน์