So installieren Sie Windows 10-Feature-Updates manuell auf einem Full Disk Encrypted System.
Hinweis: Der Upgrade-Prozess ist in DESlock + Client Version 4.9.0 und höher nahtlos, wenn Sie in den Windows-Einstellungen auf “Nach Updates suchen” suchen.
Die folgenden Anweisungen richten sich an Benutzer, die nicht auf Version 4.9.0 aktualisieren können oder keinen Internetzugang auf dem Computer haben, den sie aktualisieren möchten.
Verwenden Sie das Windows Media Creation Tool, um das neueste Windows ISO herunterzuladen und das Update mithilfe unseres Windows 10 Feature Updater Utility zu installieren. Das Dienstprogramm kann verwendet werden, um Ihren Computer von Windows 7, 8, 8.1 oder einer früheren Version von Windows 10 zu aktualisieren.
Schritt 1. Erstellen Sie das Windows 10 Media ISO
Sie können diesen Schritt auf jedem Windows-PC ausführen.
- Laden Sie das Microsoft Media Creation-Tool von folgendem Link herunter: http://go.microsoft.com/fwlink/?LinkId=691209
- Führen Sie MediaCreationTool.exe aus dem Ordner aus, in den Sie es heruntergeladen haben.
- Wählen Sie die Option Installationsmedium für einen anderen PC erstellen und klicken Sie auf Weiter.
Das Tool fragt, welche Version der Windows 10-Installation Sie benötigen. Wenn Sie das Tool auf dem zu aktualisierenden PC ausführen oder alle aktualisierten PCs die gleiche Windows-Variante verwenden, können Sie die Standardauswahl übernehmen. Andernfalls sollten Sie die richtige Wahl für den PC treffen, den Sie aktualisieren werden.
Hinweis: Es ist wichtig, dass die richtige Version von Windows und Sprache ausgewählt wird, um zu Ihrem vorhandenen System zu passen.
- Wählen Sie entweder ein USB-Flash-Laufwerk oder eine ISO-Datei. Wenn Sie eine ISO-Datei auswählen, müssen Sie sie später in eine bootfähige USB- oder DVD-Datei umwandeln. In unserem Beispiel wählen wir die ISO-Datei.
- Wählen Sie, wo die Windows ISO-Datei gespeichert werden soll. Wir haben den Ordner Downloads ausgewählt.
- Warten Sie, bis der Download abgeschlossen ist.
- Sie können den DVD-Brenner jetzt entweder öffnen oder auf Fertig stellen klicken, um die Erstellung abzuschließen.
- In unserem Beispiel klicken wir auf DVD-Brenner öffnen, um das ISO auf eine DVD zu brennen.
- Legen Sie eine DVD ein und klicken Sie auf Brennen.
Schritt 2. Installieren der Windows 10-Featureaktualisierung
Auf dem PC aktualisieren Sie:
- Brennen Sie entweder das Windows-ISO-Image auf eine DVD, erstellen Sie einen bootfähigen USB mit der ISO oder mounten Sie die ISO auf dem Computer, den Sie aktualisieren.
- Laden Sie die folgende ausführbare Datei herunter und führen Sie sie aus: DESlock + Win10Updater
- Drücken Sie auf Los.
- Stellen Sie sicher, dass die Windows-ISO-CD eingelegt oder bereitgestellt ist. Suchen Sie die Datei “Setup.exe” in der Windows-ISO und doppelklicken Sie darauf.
- Warten Sie, bis das Windows-Update gestartet wurde.
- Befolgen Sie die Windows-Update-Schritte, um den Windows-Aktualisierungsprozess abzuschließen. Bitte beachten Sie: Ihr PC wird während dieses Vorgangs mehrmals neu gestartet. Sie müssen die FDE-Anmeldeinformationen bei jedem Neustart des Computers angeben.
- Klicken Sie auf Installieren, um mit der Installation des Updates zu beginnen.
Den passenden englischen Artikel könnt Ihr hier abrufen
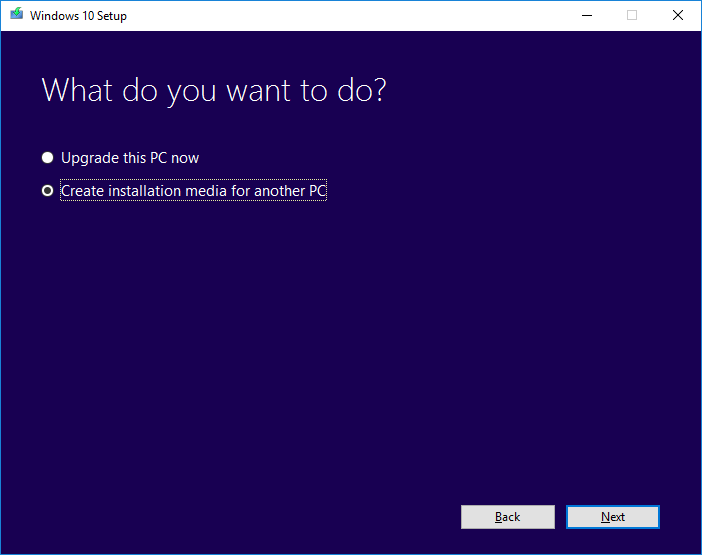
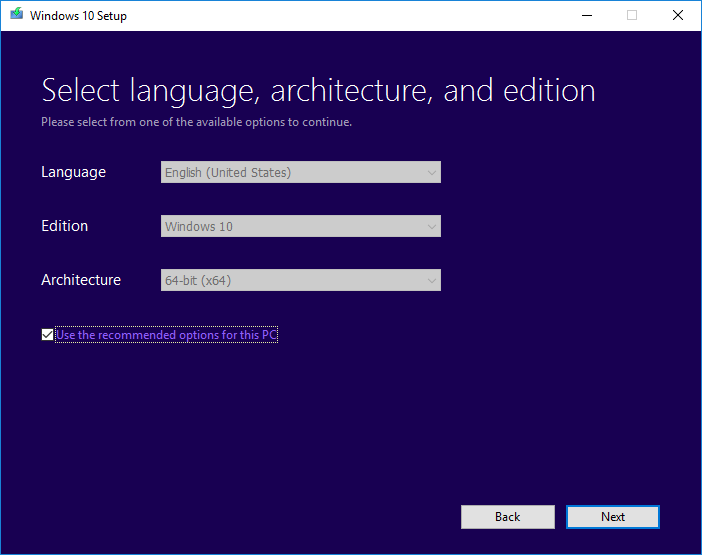
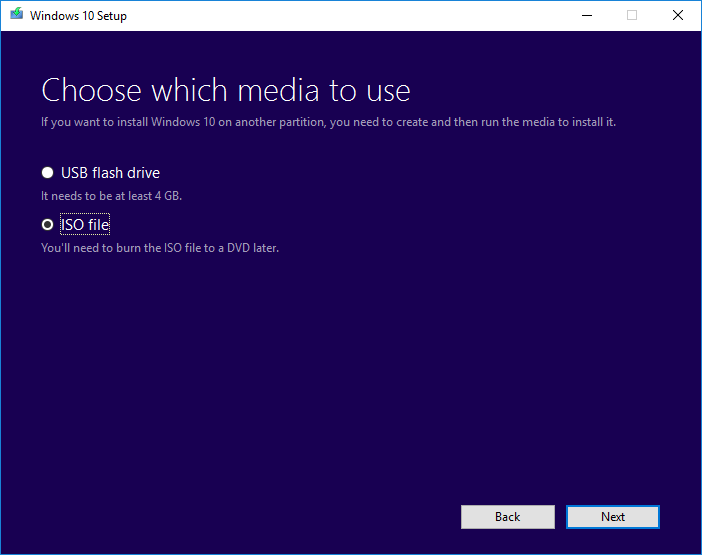
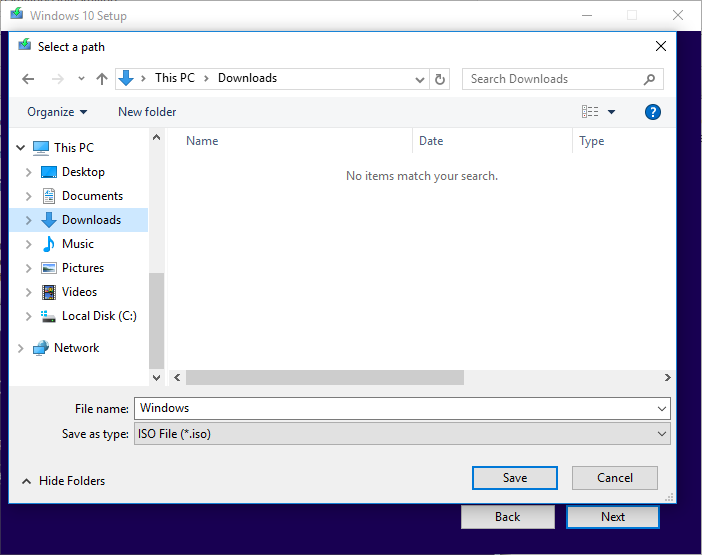
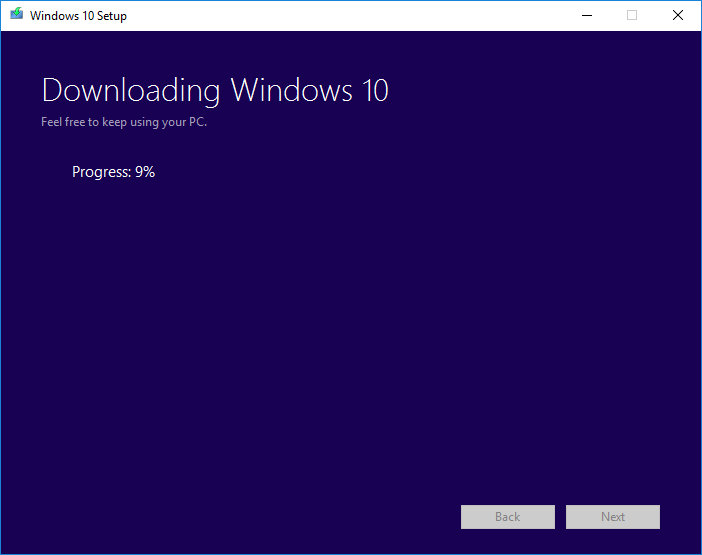
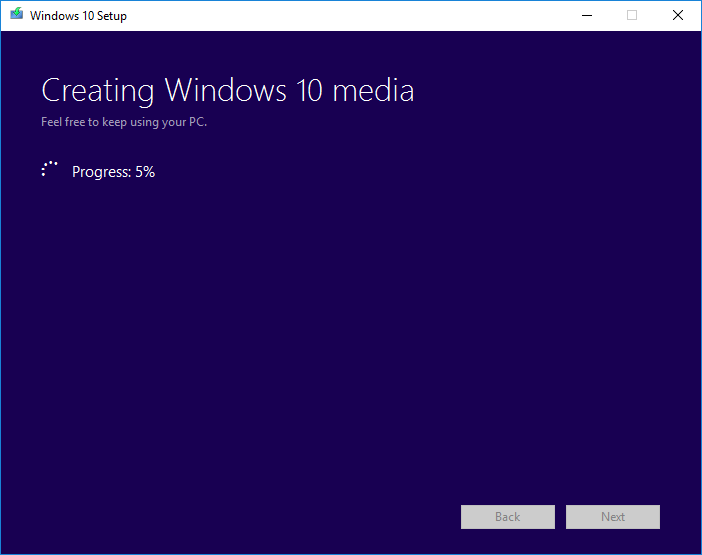
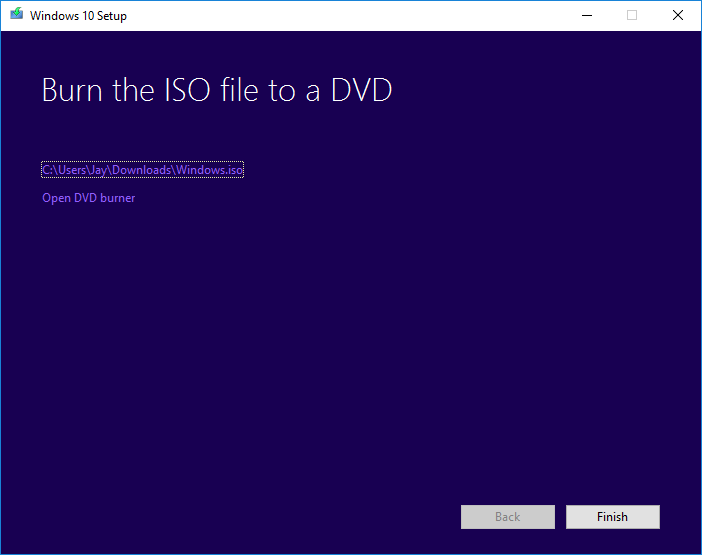
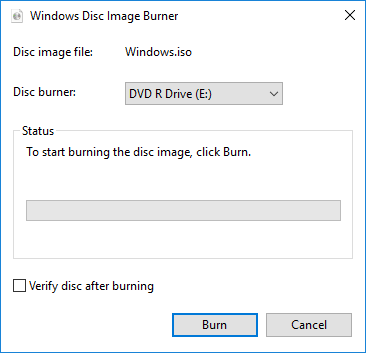
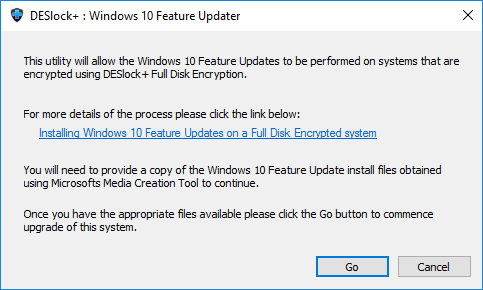
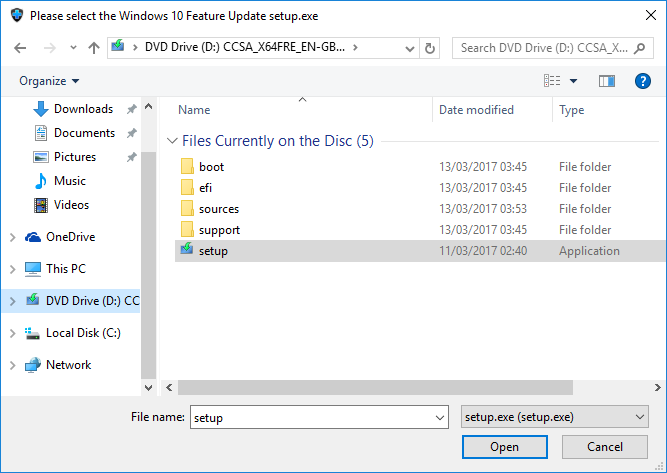
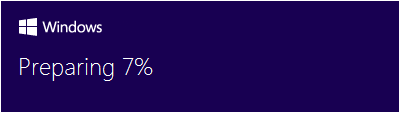

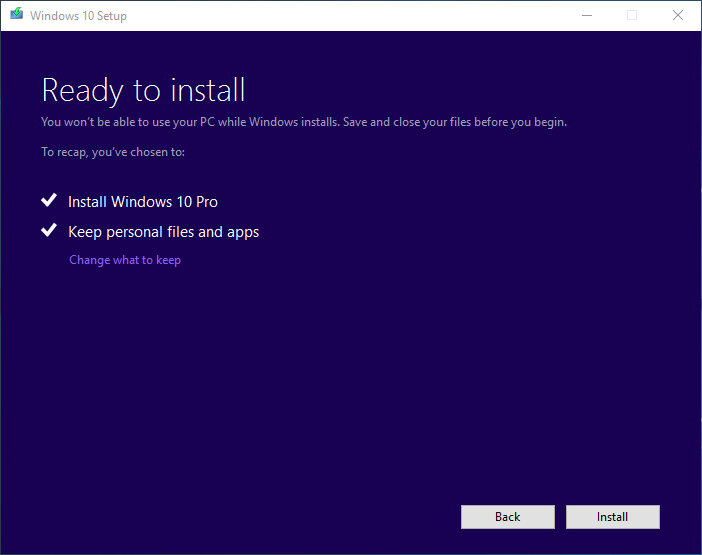
5 Kommentare