In diesem Artikel wird beschrieben, wie der Drucker in Windows 10 vollständig deinstalliert wird. Sie können den Drucker aus der App “Einstellungen” entfernen und dann den Druckertreiber entfernen.
Wenn Sie Ihren Windows 10-Computer durch Entfernen eines älteren auf einen neuen Drucker migrieren, ist dieser Artikel für Sie bestimmt. In diesem Handbuch wird beschrieben, wie Sie einen vorhandenen Drucker vollständig aus Ihrem System entfernen. Nachdem der vorhandene Drucker vollständig gelöscht wurde, sollten Sie einen neueren Drucker installieren.
Die Anleitung besteht aus zwei Teilen. Im ersten Teil werden die einfachsten Schritte beschrieben, um den Drucker von Ihrem System zu entfernen. Durch das Entfernen eines Druckers wird das Druckertreiberpaket nicht aus dem Gerät entfernt. Dazu müssen Sie das Druckerpaket mit Hilfe des zweiten Teils dieses Handbuchs deinstallieren.
So können Sie vorhandene Drucker in Windows 10 entfernen
Drucker unter Windows 10 vollständig deinstallieren
Teil 1 – Entfernen Sie den Drucker mithilfe der App “Einstellungen”
1.) Klicken Sie mit der rechten Maustaste auf die Start-Taste oder drücken Sie die Windows-Taste+ X-Taste und wählen Sie Einstellungen.
2.) Navigieren Sie in der Einstellungen-App zu Geräte> Drucker und Scanner.
3.) Klicken Sie unter Drucker und Scanner auf den Drucker, den Sie deinstallieren möchten, und klicken Sie auf die Schaltfläche Gerät entfernen.
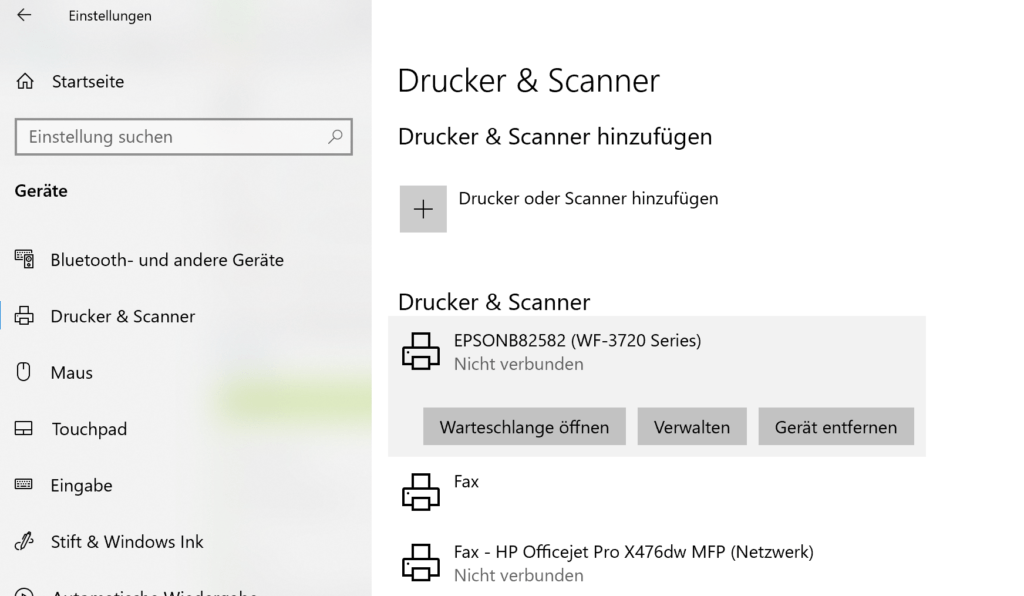
4.) Wählen Sie im Bestätigungsfenster die Option Ja. Dies sollte den Drucker von Windows 10 deinstallieren oder entfernen.
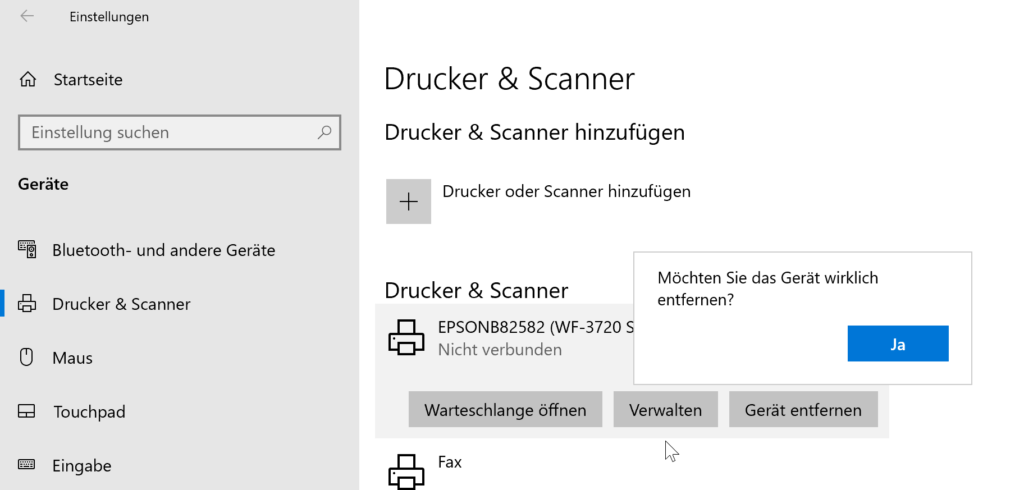
Schließen Sie die Einstellungen-App.
Beachten Sie, dass der Drucker zwar zu diesem Zeitpunkt entfernt wird, der Druckertreiber jedoch noch in Ihrem System vorhanden ist. Um es zu entfernen, folgen Sie Teil 2.
Teil 2 – Druckertreiber im Druckverwaltungs-Snap-In löschen
1.) Drücken Sie Windows-Tast + R und geben Sie printmanagement.msc im Dialogfeld Ausführen ein. Klicken Sie auf OK.
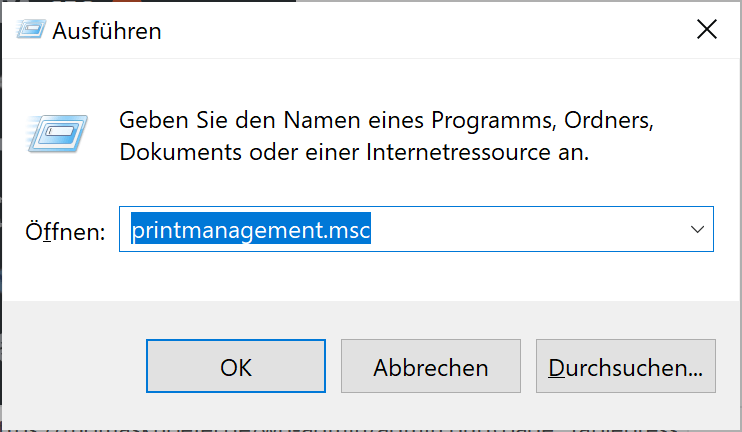
2.) Erweitern Sie im Druckverwaltungs-Snap-In Druckserver> Name Ihres Computers> Treiber. Klicken Sie nun im entsprechenden mittleren Bereich mit der rechten Maustaste auf den Treibernamen, für den Sie das Gerät bereits in der App Einstellungen mit Teil 1 oben entfernt haben. Wählen Sie nun im Kontextmenü die Option Treiberpaket entfernen.
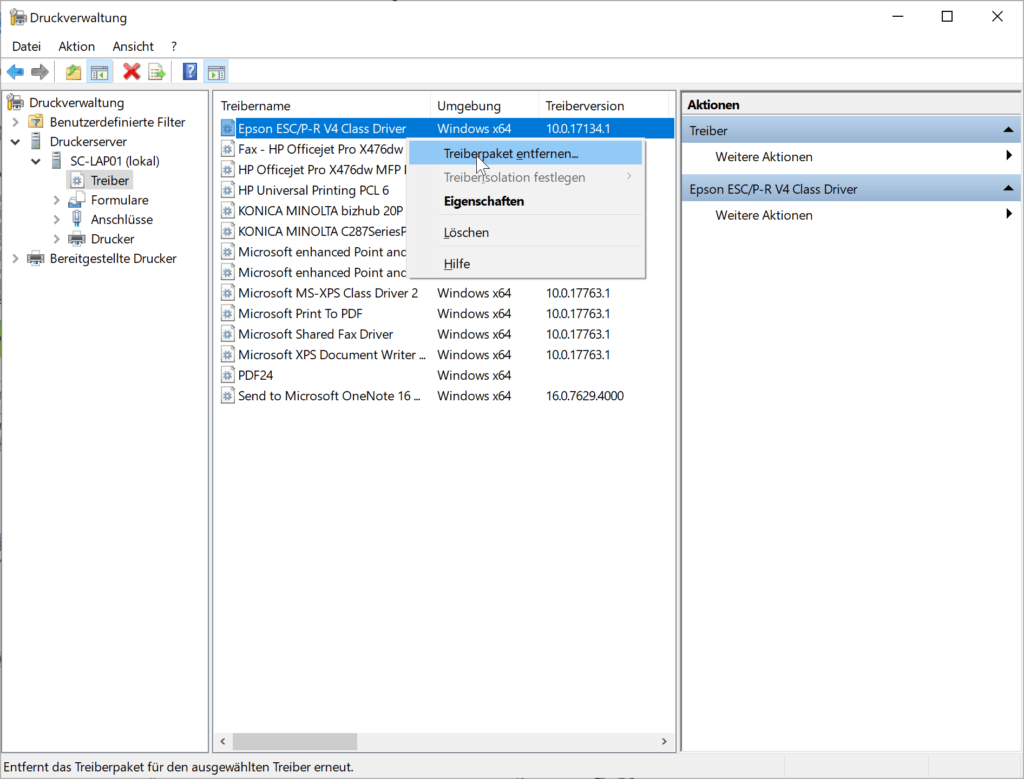
3.) Klicken Sie anschließend im Dialogfeld Druckverwaltung auf die Schaltfläche Löschen, um das Treiberpaket endgültig von Ihrem System zu entfernen.
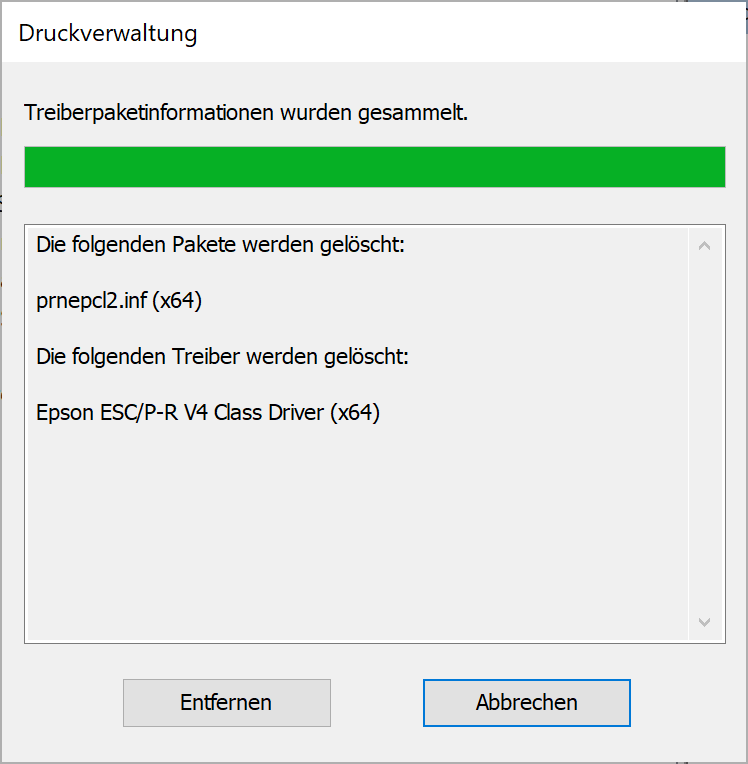
Auf diese Weise haben Sie den Drucker vollständig von Ihrem Windows 10-Computer deinstalliert. Sie können die gleichen Schritte wiederholen, um andere Drucker aus Ihrem System zu entfernen, wenn Sie möchten.
Ich hoffe das ich Euch mit diesem Beitrag “Drucker unter Windows 10 vollständig deinstallieren” weiterhelfen konnte. Gerne dürft Ihr auch einen Kommentar hinterlassen ob dieser Beitrag hilfreich war.
leider nicht geholfen, bei mir erschein die Datei Druckverwaltung garnicht, der Drucker selbst wird auch nicht gefunden
Schade
ist das eine Windows HOME-Edition?
Sehr gute Beschreibung, bei mir war zwar die im Teil 2 beschriebene Option Treiberpaket entfernen nicht vorhanden, aber ich fand dann in der erweiterten Ansicht (rechte Seite des Programms: Drucker, Aktionen, erweiterte Ansicht einblenden) plötzlich einen im System hängengebliebenen Druckauftrag, der sonst nicht mehr angezeigt wurde. Der der Löschung des Druckauftrages waren alle Treiber automatisch entfernt.
In der Windows 10 Home Edition ist “printmanagement.msc” nicht verfügbar. Hier kann man aber “printui /s /t2” verwenden.
(Y) Super, Danke!!!
Glückliche Grüße aus dem schönen Vogtland!
Du bist der Retter.. ich war gerade am Zweifeln..
ja, das war der noch fehlende Tipp für Windows 10
1000 Dank!
In der Windows 10 Home Edition ist “printmanagement.msc” nicht verfügbar. Hier kann man aber “printui /s /t2” verwenden.
Ein Tipp der ganz oben im Erklärtext eingefügt werden muss!
Wie bin ich glücklich, Kommentare zu lesen und vor allem, dass Komments überhaupt geschrieben werden!! Danke sehr Wolfgang Mo und Reg Gecko!!
Hallo,
in meinem Windows 10(heute aktualisiert) habe ich die Druckverwaltung nicht gefunden, auch nicht als Printmanagement. Mein Problem war, dass ich den gleichen Drucker mehrmals im System hatte (einmal als USB, einmal als Ethernet-Geräte, weil ich statt USB nun Ethernet nutze). Unter Einstellungen war nur ein Drucker zu sehen, in der Taskleiste waren aber 3(!) Drucker. Ich habe dann den Gerätemanager genutzt und sah dort die Druckerwarteschlangen. Im Gerätemanager habe in unter “Aktion” – “Geräte und Drucker” gewählt…da war dann ganz unten auch die Version des Druckers angezeigt, die den Ärger verursachte. Den habe ich gelöscht und seit dem läuft es rund und es ist nur noch ein Drucker in der Taskleiste.
Hallo,
ich habe seit heute ein plötzliches Problem (Drucker Brother MFC-465CN):
Dokument – Drucken = In der Taskleiste erscheint der Drucker mit “1 Dokument in der Warteschlange”. Ein paar Sekunden später ist das Dokument aus der Warteschlange verschwunden.
Beim Drucker erscheint auch nicht die übliche Anzeige ‘receiving data’.
Habe nun den Drucker entfernt und versucht, nach der obigen Anleitung den Treiber zu deinstallieren. Zum Abschluss erhalte ich jedoch die Anzeige “Treiber “Brother MFC-465CN Printer” konnte nicht entfernt werden. Der angegebene Druckertreiber ist in Verwendung.
Paket “brpri06a.inf” konnte nicht entfernt werden. Treiberpaket wird momentan verwendet.”
Kann mir jemand mit ‘leicht verständlichen Tipps’ weiter helfen, wie ich den Druck(er) wieder zum Funktionieren kriege?
Lieben Dank im Voraus!
Ich habe genau das gleich Problem mit einem Brother MFC-6490CW … würde mich auch über Hilfe freuen
Habe es inzwischen geschafft, den Drucker inkl. aller Treiber zu deinstallieren (https://knowledge.autodesk.com/de/search-result/caas/sfdcarticles/sfdcarticles/DEU/How-to-manually-uninstall-a-printer-driver-in-Windows.html)
Danach Drucker neu installiert – Drucken geht immer noch nicht, das Dokument verschwindet aus der Warteschlange im Nirvana 🙁
Super, das hat bei mir jetzt auch funktioniert. Ich wusste gar nicht, dass der Treiber nicht komplett gelöscht worden ist. Nun ist er es. Danke Dir!!!
Hallo,
auch ich habe seit einem halben Jahr einen Windows 10 Rechner. Bis vor 2 Wochen gab es auch keine Probleme mit dem Drucker Brother MFC 250C, der aber schon 8 Jahre alt ist und immer schon über USB angeschlossen ist.
Nun wollte ich vor einer Woche was drucken, nach Befehl Drucken erscheint auchfür 1 Sekunde, “Dokument in Warteschlange” und verschwindet sofort wieder, hat aber nicht wie immer, kam auch keine andere Meldung, dass vielleicht keine Tinte da ist oder ähnliches. Trotzdem habe ich alle Tintenpatronen erneuert und sogar Treiber gelöscht und wieder neu aufgelegt. Das einzige was über den Rechner geht, ist Faxen, scannen und kopieren, das macht er einwandfrei.
Scheinbar will der Rechner den Drucker über WLAN bzw. Online steuern, der Drucker ist dazu nicht geeignet und ich möchte es auch nicht, denn der Drucker steht neben dem Rechner auf dem Schreibtisch und beide sind miteinander per USB verbunden wie schon immer.
Nun weiß ich nicht mehr was ich noch machen soll, habe schon bereut dass ich den alten Rechner entsorgt habe, mit Windows 10 gibt es nur Probleme.
Für ein Rat wäre ich sehr dankbar.
Hallo Franz, ich habe selbst das Problem mit dem Drucken meines DCP-165C. Brother hat hierfür eine Lösungsvorschlag. Lies dir mal bitte die Hinweise von folgendem Link durch:
https://www.brother.de/support/mfc-250c
Bei mir hat es funktioniert. Beste Grüße Roy
Danke Roy, das war der entscheidende Tipp! Der Brother-Chat Support hat den Hinweis gegeben, welche WindowsUpdates wieder deinstalliert werden müssen – jetzt druckt der Drucker wieder! 🙂
Dasselbe Problem habe ich auch! Seit Tagen durchforste ich das Internet, um das Problem zu lösen. Ich habe ja ein Windows update in VErdacht, weil es so aus dem Nichts aufgetreten ist…
Schau mal in den Lösungsvorschlag von Roy obendrüber und geh in den Chat Support von Brother. Da wurde mir gesagt, welches Windows Update deinstalliert werden muss und jetzt druckt er wieder.
Not mach erfinderisch 😉
Habe den Drucker jetzt zum 1. Mal auf meinem Laptop (ebenfalls Windows 10) installiert – und siehe da, von hier aus druckt er absolut problemlos!
Immerhin beruhigend, dass ich nicht die Einzige mit diesem Problem bin!
Ach bei mir das gleiche Problem. Es wird kurz in de Warteschlange angezeigt und dann ist es wo auch immer hin verschwunden nichts wird gedruckt. Ich bindrauf angewiesen. Kann mir da jemand nen Tipp geben wie man das hinbekommen tut. Lg
Daniela, schau mal in die Kommentar obendrüber. Brother Chat Support hilft weiter, das richtige WindowsUpdate zu deinstallieren und dann druckt er wieder.
Hallo Roy, genauso war es auch. Der Rechner hat sich wie so oft schon gemeldet dass irgend ein Update zur Verfügung steht und ich soll den Rechner neustarten. Paar Tage später wollte ich was drucken. Der Auftrag ging auch raus, nur der Drucker meldete sich nicht. Da ich es dringend gebraucht habe, ging ich in den Laden und fargte was es sein könnte, das sagte der Berater: So ein altes Ding hat seinen Geist abgegeben und ich soll gleich lieber einen neuen mir kaufen, was ich auch gemacht habe. Auch ein Brother weil ich mit dem 250C auch bis jetzt auch zufrieden war. der neue J497 funktioniert einwandfrei, hat mich aber 130 € gekostet. Den alten habe ich entsorgt und scheinbar wieder unnötig.
Viele Grüße Franz
Und es war tatsächlich wieder mal ein Windows update. Man muss aber das update nicht deinstallieren. Entweder man wartet auf die Korrektur des updates mit dem nächsten update, oder man sucht die Seite von Windows auf, wo man das entsprechende Patch (?) herunterladen kann. Wie hier zum Beispiel: https://www.catalog.update.microsoft.com/Search.aspx?q=KB4567523
Mein MFC-250C wollte plötzlich nicht mehr drucken, alles andere hat er ohne Probleme gemacht. Habe ihn unzählige male deinstalliert und wieder neu eingerichtet. Nach 3 Wochen habe ich aufgegeben und habe nach einem neuen Drucker nachgeschaut, leider alle ausverkauft und Neulieferung wegen Pandemie nicht in Sicht. Nun wollte ich es noch mal mit der Neuinstallation versuchen. Bei der Treibersuche bei Brother habe ich diesmal auf die Bemerkung reagiert, dass nach dem letzten Windows Update (KB4560960) und (KB4557957) es Probleme geben kann. Nun habe ich danach gesucht, da ich keine Ahnung davon habe, hat es auch lange gedauert.
Unter installierte Updates habe ich auch (KB4560960) gefunden und deinstalliert. Nach dem Neustart wollte ich es einfach nicht glauben, der Drucker hat ohne Probleme gedruckt.
Heute Früh beim einschalten den Rechners hat er aber wieder ein Update zu installieren gehabt. Nach dem hochfahren wollte der Drucker leider wieder nicht drucken. Nach dem nachschauen bei installierten Updates war das deinstallierte (KB4560960) leider wieder installiert. Nach der erneuten Deinstallation druckt der Drucker wieder problemlos.
Dazu nun meine Frage: Wie kann ich es verhindern dass es nicht wieder jeden Tag installiert wird, dass ich ohne Probleme weiter meine Arbeit verrichten kann?
Danke und liebe Grüße
Franz
Das würde mich auch sehr interessieren, bin mittlerweile total abgenervt, weil sich dieses Update immer wieder installiert. Jeden Tag deinstallieren und neu starten, damit man drucken kann….
Die deinstallierten Updates werden immer wieder neu installiert. Man kann die Neu-Installation aber bis zu einen Monat verschieben, dann hat man wenigstens etwas Ruhe und hofft dass bis dann was neues entwickelt wird.
Unter < Einstellungen< Update und Sicherheit< Windows Update< Erweiterte Option< Updates aussetzen< – kann es bis zu einem Monat verhindert werden.
Danke für die sachlich-kurze Beschreibung – das nachzuvollziehen hat prima geklappt. Nichts Übeflüssiges, jeden Schritt beschrieben … auch wenn manch einer nicht zu wissen scheint, was “Kontextmenü” bedeutet. Prima Lösungsbeschreibung.
Verschwinden die Drucker nach der deinstallation auch aus dem Kontextmenü von z.B. Word, Excel oder sonstigen Office Programme?
Vielen Dank!!!
Da kann sich MS und in meinem fall HP mehrere Scheiben abschneiden!
MS-Update nervte die länste Zeit mit Updates für nicht mehr vorhandenen Drucker.
Spitze Anleitung – kurz und knackig dokumentiert!
Vielen Dank auch von mir!
where to buy spain passport online
buy French drivers license online
buy Poland id near me
where to buy original uk passport online
buy real polish passport near me
buy original Norway passport online
where to buy French passport online
buy legit Spanish passport near me
buy original Italian passport online
where to buy legit Belgian passport online
how to apply for real UAE passport online
where to purchase real Swedish passport online
how to apply for legit danish passport online
where to buy real marriage certificate online
where to buy original polish drivers license
where to buy legit Canadian drivers license
buy authentic Belgian drivers license online
where to buy real German passport online
how to get Australian drivers license online
buy real Turkish passport online
where to buy legit usa passport online
where to buy real switzerland passport online
where to purchase singapore passport online
how to order real Russian passport online
where to buy original netherland passport online
buy real Ireland passport online
where to buy Finland passport online
where to buy Australian passport online