In diesem Artikel erfahren Sie, wie Sie Hintergrundgeräusche in Microsoft Teams-Besprechungen unter Windows 10 unterdrücken.
Wir alle wissen, dass Microsoft Teams heutzutage eine der besten Optionen ist, um jemanden aus der Ferne zu verbinden. Mit seiner stetig wachsenden Beliebtheit ist es derzeit eine der besten Meeting-Software. Es ist in kostenlosen und kostenpflichtigen Versionen erhältlich. Sie können die kostenlose Client-Version einfach herunterladen und sich mit Ihrem Microsoft-Konto anmelden, um sie zu verwenden. Sie können sich für Microsoft Teams anmelden, sofern Sie dies noch nicht getan haben. In diesem Artikel erfahren Sie, wie Sie Hintergrundgeräusche in Microsoft Teams-Besprechungen unterdrücken können.
Wenn Sie sich in einer Microsoft Teams-Besprechung befinden, möchten Sie möglicherweise Hintergrundgeräusche entfernen, damit andere Teilnehmer der Besprechung nicht gestört werden. Diese Hintergrundgeräusche können Geräusche aus Ihrer Umgebung enthalten, z. B. andere Personen, die sprechen, andere Gerätestimmen, jemanden, der in der Küche arbeitet, herumspielende Kinder, draußen bellende Hunde, Hupe von Fahrzeugen, die sich auf der Straße bewegen usw. usw. Sie freuen sich möglicherweise immer darauf um diese unerwünschten Hintergrundgeräusche zu entfernen, damit Sie ein reibungsloses Besprechungserlebnis haben. Um dies zu erreichen, verfügen Microsoft Teams über die Funktion zur Unterdrückung von Hintergrundgeräuschen. Hier erfahren Sie, wie Sie es verwenden können.
Hintergrundgeräusche in Microsoft Teams-Besprechungen unterdrücken
Zu Ihrer Information: Die unten genannten Schritte funktionieren nur in der Microsoft Teams-App für Windows.
Befolgen Sie diese Schritte, um Hintergrundgeräusche in der Microsoft Teams-App zu unterdrücken.
1.) Öffnen Sie die Microsoft Teams App.
2.) Klicken Sie oben rechts auf Ihr Profilbild und dann auf Einstellungen.
3.) Gehen Sie im Fenster Einstellungen zum Abschnitt Geräte. Im rechten Bereich des Fensters können Sie die Einstellungen für die Rauschunterdrückung suchen. Hier können Sie den gewünschten Rauschunterdrückungsgrad auswählen. Die Standardeinstellung ist Auto, während Sie auch Hoch, Niedrig, Aus auswählen können. Hier ist, was jedes Level genau macht:
- Wenn Sie Hoch auswählen, werden alle Hintergrundgeräusche, die keine Sprache sind, unterdrückt. Beachten Sie jedoch, dass Ihr System möglicherweise hohe Systemressourcen verwendet, wenn diese Einstellung ausgewählt ist.
- Wenn Sie Niedrig auswählen, wird das anhaltende Hintergrundrauschen unterdrückt.
- Wenn Sie Aus wählen, wird das Hintergrundrauschen nicht unterdrückt.
- Wenn Sie die Einstellung auf Auto (Standard) setzen, verwendet die Teams-App ihre eigene Beurteilung, um Hintergrundgeräusche zu unterdrücken.
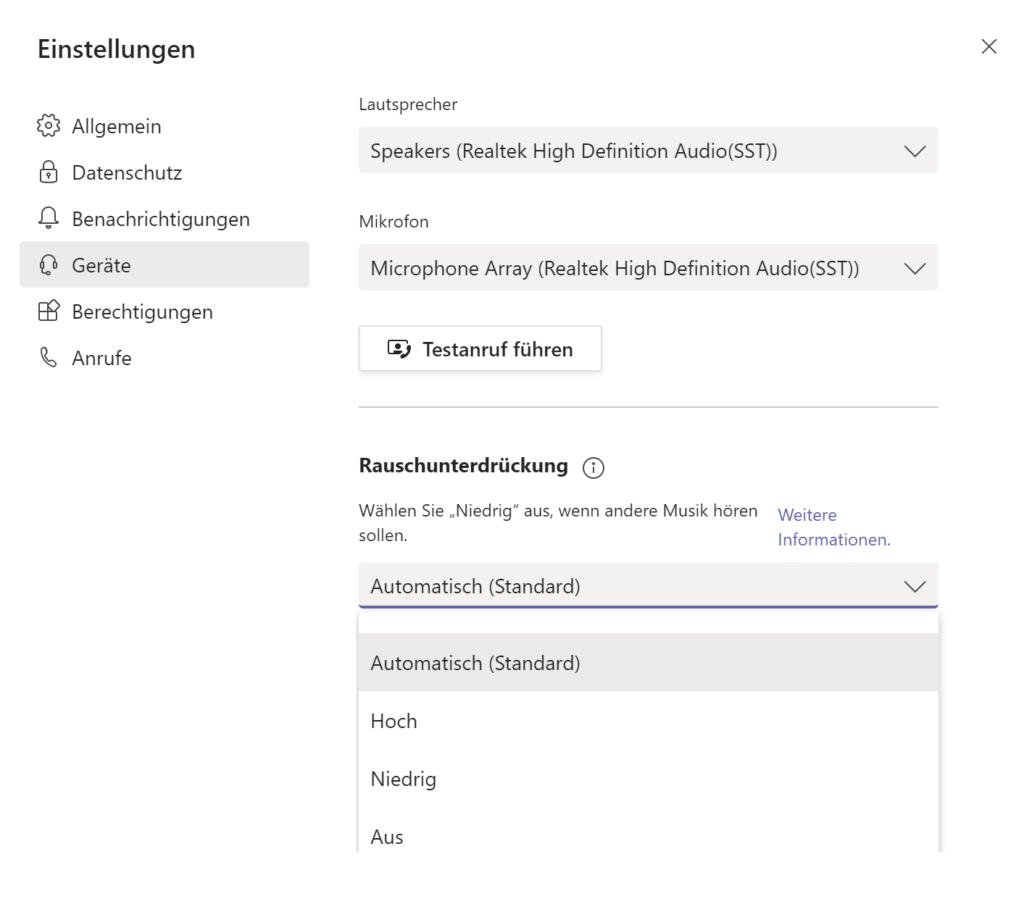
Sobald Sie die Einstellungen konfiguriert haben, werden sie bei Ihrem nächsten Meeting automatisch angewendet.
Ich hoffe das ich Euch mit diesem Beitrag “Hintergrundgeräusche in Microsoft Teams-Besprechungen unterdrücken” weiterhelfen konnte. Gerne dürft Ihr auch einen Kommentar hinterlassen ob dieser Beitrag hilfreich war.
Watch online movies, hit theaters, watch free series 2023, watch online movies for free, HD Netflix, full movies, dubbed.
Thai subtitles watch free on mobile Android iOS No ads
moviefreeplay
ดูหนังออนไลน์