In diesem Beitrag erfahren Sie, wie Sie den internen Speicherort für den Microsoft Updatedienst in Windows 10 angeben, um Clients über den lokalen Server / Dienst Aktualisierungen bereitzustellen.
Standardmäßig können Benutzer unter Windows nach verfügbaren neuesten Updates suchen. Wenn sie auf die Schaltfläche Nach Updates suchen klicken, pingt Windows die Microsoft-Update-Server an, um Updates zu erkennen.
Wenn Sie IT-Administrator sind und Ihre Kunden Updates über einen lokalen Server / Service bereitstellen möchten, ist dieser Artikel für Sie bestimmt. Um dieses Ziel zu erreichen, müssen Sie eine GPO-Einstellung auf den Client-Systemen vornehmen. Zu diesem Zweck ist die beste Einstellung für das Gruppenrichtlinienobjekt das Festlegen des internen Speicherorts für den Microsoft Updatedienst. Diese Einstellung ist standardmäßig deaktiviert, aber wenn sie aktiviert ist, wird das System gezwungen, über den lokalen Dienst oder den konfigurierten Server nach Updates zu suchen. Diese Richtlinie zeigt auch, dass Benutzer, wenn sie aktiviert ist, die Firewall nicht durchlaufen müssen, um Updates herunterzuladen. Darüber hinaus können Sie die Updates testen, bevor Sie sie auf den Clients bereitstellen.
Hier erfahren Sie, wie Sie Windows 10 so konfigurieren, dass Updates vom internen Microsoft Updatedienst empfangen werden.
Angeben des internen Speicherorts für den Microsoft Updatedienst in Windows 10
Hinweis: Das Gruppenrichtlinienobjekt-Snap-In ist in Windows 10 Home-Editionen nicht verfügbar. Wenn Sie Windows 10 Home verwenden und Gruppenrichtlinien verwenden möchten, wechseln Sie hier und führen Sie ein Upgrade auf die Pro Edition durch.
1.) Drücken Sie Windows-Taste + R und fügen Sie gpedit.msc in das Dialogfeld Ausführen ein, um das GPO-Snap-In zu öffnen. OK klicken.
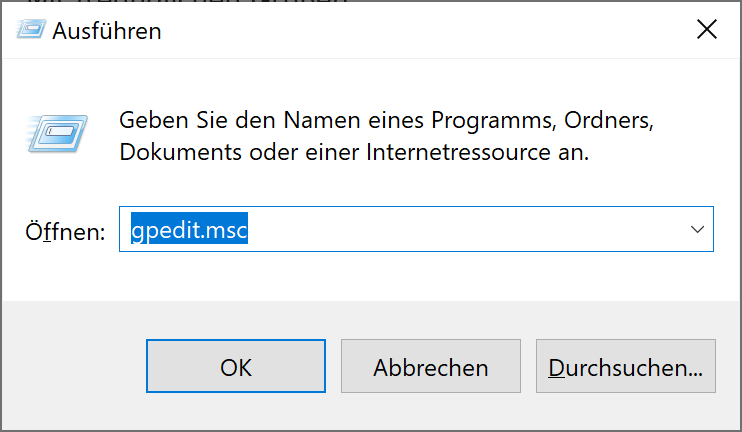
2.) Navigieren Sie als Nächstes im GPO-Snap-In-Fenster hier:
Computerkonfiguration > Administrative Vorlagen > Windows-Komponenten > BitLocker-Laufwerkverschlüsselung > Betriebssystemlaufwerke
Für das GPMC-Snap-In sollte der Ordner Richtlinien nach der Computerkonfiguration und vor dem Ordner Administrative Vorlagen vorhanden sein.
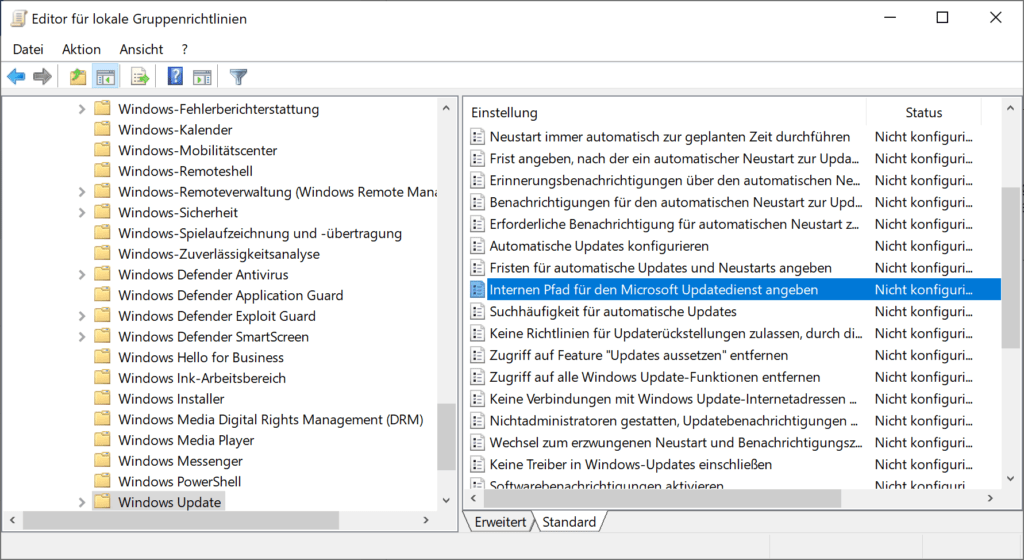
3.) Suchen Sie im rechten Bereich von Windows Update nach der Richtlinieneinstellung “Internen Pfad für den Microsoft Updatedienst angeben“. Die Richtlinie ist standardmäßig nicht konfiguriert. Doppelklicken Sie darauf, um den Status zu ändern:
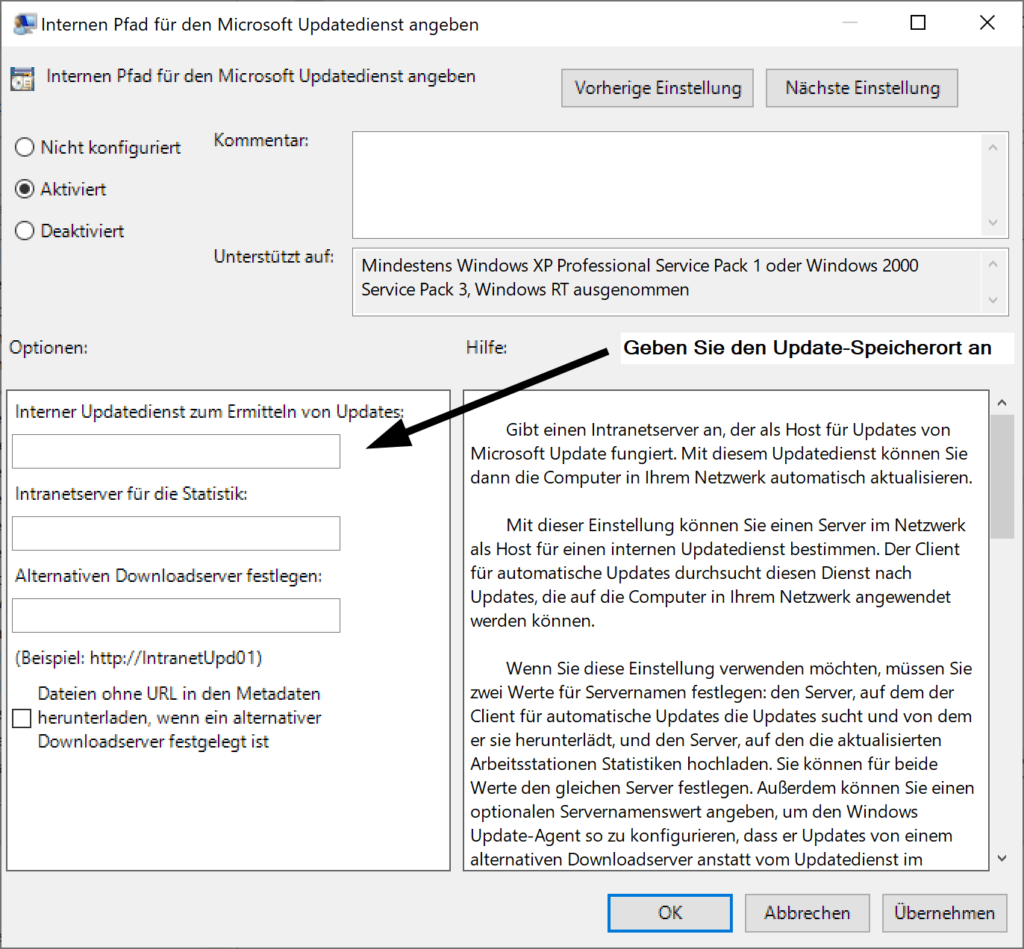
4.) Setzen Sie im Richtlinienkonfigurationsfenster die Richtlinie auf Aktiviert, und geben Sie unter Optionen den Speicherort des Interner Updatedienstes an. Microsoft empfiehlt http: // Your_WSUS_Server_FQDN: PortNumber-Format zum Angeben von Speicherorten für Intranet-Updates. Klicken Sie dann auf Übernehmen und anschließend auf OK. Schließen Sie das GPO-Snap-In.
Hinweis: Wenn Sie “Automatische Updates konfigurieren” auf “Deaktiviert” gesetzt haben, hat diese Richtlinie keine Auswirkungen.
5.) Führen Sie den Befehl gpupdate / force in der administrativen Eingabeaufforderung aus, um die Änderungen wirksam zu machen.
Wenn Clients nun nach Updates suchen, lädt ihr System Updates vom lokalen Server / Service herunter.
Ich hoffe das ich Euch mit diesem Beitrag “Angeben des internen Speicherorts für den Microsoft Updatedienst in Windows 10” weiterhelfen konnte. Gerne dürft Ihr auch einen Kommentar hinterlassen ob dieser Beitrag hilfreich war.
trippy bombs chocolate bar for sale
psychedelic shop
trippy bombs chocolate bar for sale
psychedelic shop
buy mycobars online
polka dot mushroom chocolate near me
polkadot bar
fusion shroom bars
polkadot magic belgian chocolate penny cup
polka dot mushroom chocolate box
polka dot fruity pebbles
buy goldmember magic mushrooms
polka dot shroom bars
psychedelic shop
fusion shroom bar
polkadot rice krispies
penny bars
fusion mushroom bars fake
ferrero rocher near me
trippy bombs chocolate bar for sale
psychedelic shops
arenal volcano magic mushrooms
polkadot whoppers
polka dot near me
order arenal volcano mushrooms
polka dot chocolate bar
polka dot bars
polka dot magic belgian chocolate fruity pebbles
trippy flip psychedelics
polkadot mushroom chocolate
fruity pebbles shroom bar
polkadot bars
fryd strawberry limoncello
alpine cartridge
imperial extracts carts
m14alcs
sage international stock
sage ebr
sage ebr for sale
sage ebr chassis for sale
sr-30 upper
kac sr-30
kac cqb upper
kac upper
kac sr30
jeeters carts disposable
jeeter juice live resin
jeeter juice forbidden gelato
shroomiez
m14 ebr for sale
m14 ebr chassis
sage ebr stock for sale
knights armament m4 quad rail
kac m4 ras
suzuki outboards for sale
suzuki outboard motors for sale
sage ebr chassis for sale
sage ebr for sale
m14alcs
glock stabilizer
shot gun stocks
cheap gun stocks
gun stocks online
golden teacher mushroom grow kit uk
magic mushroom grow kits for sale uk
grow kit ban hua thai
mushroom grow kit usa
grow kits for sale
grow kit b+/a>
mushroom grow kit amazon xp
cookies smoke thrower for sale
cookies smoke blower
fuma smoke thrower
cookies smoke thrower
ar parts online
ar pistols for sale
one up multiverse
multiverse mushroom chocolate
fusion magic mushroom bar
shroomiez chocolate bar
shroomiez bar
polka dot mushroom chocolate near me
polkadot bar
fusion shroom bars
polkadot magic belgian chocolate penny cup
polka dot mushroom chocolate box
polka dot fruity pebbles
buy goldmember magic mushrooms
polka dot shroom bars
psychedelic shop
fusion shroom bar
polkadot rice krispies
penny bars
fusion mushroom bars fake
ferrero rocher near me
trippy bombs chocolate bar for sale
psychedelic shops
arenal volcano magic mushrooms
polkadot whoppers
polka dot near me
order arenal volcano mushrooms
polka dot chocolate bar
polka dot bars
polka dot magic belgian chocolate fruity pebbles
trippy flip psychedelics
polkadot mushroom chocolate
fruity pebbles shroom bar
polkadot bars
fryd strawberry limoncello
alpine cartridge
imperial extracts carts
m14alcs
sage international stock
sage ebr
sage ebr for sale
sage ebr chassis for sale
sr-30 upper
kac sr-30
kac cqb upper
kac upper
kac sr30
jeeters carts disposable
jeeter juice live resin
jeeter juice forbidden gelato
shroomiez
m14 ebr for sale
m14 ebr chassis
sage ebr stock for sale
knights armament m4 quad rail
kac m4 ras
suzuki outboards for sale
suzuki outboard motors for sale
sage ebr chassis for sale
sage ebr for sale
m14alcs
glock stabilizer
shot gun stocks
cheap gun stocks
gun stocks online
golden teacher mushroom grow kit uk
magic mushroom grow kits for sale uk
grow kit ban hua thai
mushroom grow kit usa
grow kits for sale
grow kit b+/a>
mushroom grow kit amazon xp
cookies smoke thrower for sale
cookies smoke blower
fuma smoke thrower
cookies smoke thrower
ar parts online
ar pistols for sale
one up multiverse
multiverse mushroom chocolate
fusion magic mushroom bar
shroomiez chocolate bar
shroomiez bar
We have a wide variety of birds for sale at our store. We have the healthiest, well-socialized. Hand-fed baby birds are raised in a loving environment by our knowledgeable, well-trained staff. Let us help you select the best cage and accessories for your bird visit our website for more
African grey for sale
Amazon Parrot for sale
Caique for sale
cockatiel for sale
Conures for Sale
Eclectus Macaw For Sale
Macaws Parrots for Sale
Parakeets for Sale
Quaker Parrot for Sale
Congo African grey for sale
Timneh African grey for sale
Alexandrine Ringneck Parakeet for sale
Bare Eyed Cockatoos for Sale
Black Cap Conures for Sale
Black Headed Caiques for Sale
Blue and Gold Macaws for Sale
Blue Front Amazons for Sale
Catalina Macaw Parrots For Sale
Double Yellow Head Amazons for Sale
Goffin Cockatoos for Sale
Buy bird food online
Buy Parrot online near me
Welcome to our premier dispensary, where we’re committed to delivering the highest quality products to cannabis enthusiasts. From top-grade weed strains to vape cartridges, wax resins, and even exotic mushrooms, we cater to all your needs. Explore our wide selection and experience the bliss of our premium offerings.
buy burmese magic mushrooms online
buy psilocybe cubensis brazil mushroom spores online
buy golden teacher online
buy costa rican magic mushroom online
buy north american golden teacher online
buy avery albino online
blue meanie magic mushrooms
buy liberty cap mushrooms
buy p cubensis avery albino online
buy kicks bundle online
Brazilian Magic Mushrooms
kicks sour apple
buy marijuana edibles online
buy Edibles online
buy passion online
buy marijuana concentrate online
buy dank vapes online
buy cannabis online
buy cannabis local
buy dank carts online
buy kush online
buy zaza online
meaning of zaza slang
gg4 shatter
buy blue dream wax online
buy 1000mg thc flavoured tincture kee
buy blue dream wax online
sativa
vape cartridges
liberty cap mushrooms
indica
hybrid
florida cannabis
vape carts near me
newyork cannabis
mushrooms near me
At our pharmacy, we offer effective solutions for your weight loss goals and strength building needs. With a wide range of high-quality weight loss pills and steroids, our products are carefully selected to help you achieve your desired results safely and efficiently. Trust in our expertise and commitment to your well-being.
metyltren oral methyl trienolone 1mg tab 100tabs a tech labs
halotestin-fluoxymesterone 10mg 50tabs a tech labs
buy ipamorelin 5mg online
anavar lite 10mg 50tabs-saxon pharmaceuticals
buy clenbuterol 40mcg 50tabs
buy dianabol 10mg 100tabs
testomed suspension 100 testosterone base water suspension 10amps of 1ml
buy undecanoate 250mg ml 10ml
buy testosterone undecanoate 200mg ml 10ml vial
buy injection steroids
buy testosterone propionate 100
testomed suspension 100 testosterone base water suspension 10amps of 1ml 2
buy enanthate 250mg ml 10ml
buy oral steroids online
10 amp testosterone cypionate 200mg ml 1ml amp euro pharmacies
buy sustanon 270 10ml
buy weight loss pills online
buy a tech labs
beligas pharma
sustamed 250 test phen 60 test d 100 test i 60 test prop 30 10amps of 1ml
dragon pharma
deus medical
euro pharmacies
hilma biocare
pharmaceuticals
prime pharma
nandrolone phenylpropionate 100 mg ml 10ml vial
saxon pharmaceuticals
winstrol stanozolol oily solution 50mg ml 10ml vial euro pharmacies
winstrol injection water base 50mg ml-10 ml vial
dbol100 methandienone 100mg ml 10ml
d bol 50 50mg ml 10ml vial
masteron propionate 100mg ml 10ml vial
npp 150mg ml 10ml dragon pharma
mastermed p 100 drostanolone propionate 10amps
equimed 250 boldenone undecylenate 10amps of 1ml
boldenone undecylenate eq 250mg ml 10ml vial
lipitor atorvastatin 20-mg
buy lorcaserin belviq online
buy clenbuterol online
ephedrine for sale 30 mg
buy exemestane 25mg online
Looking for the best pre-owned cars? i will suggest this website to you, the have great cars
2021 lexus rx350 f sport v6 3 5l at for sale
automotive expert
auto expert online
autoexpert
auto experts
2022 lexus es300 hybrid 2 5l automatic transmission for sale
2014 mercedes benz sl for sale
2022 toyota lc 79 sc pickup lx v v6 4 0l petrol mt for sale
2022 toyota highlander platinum v6 3 5l petrol at for sale
2022 toyota rav4 2 0l petrol at for sale
2022 toyota rush g 1 5l petrol at for sale
buy second hand cars online
toyota cars online
mercedes cars near me
cheap cars online
2019 mitsubishi pajero glx nx auto 4×4 my20 for sale usa
2021 mitsubishi outlander es zm auto 2wd my22 for sale
2022 toyota land cruiser 300 vxr v6 3 3l diesel twin turbo at for sale
2015 mercedes benz am for sale in thailand
2019 mercedes benz c class for sale in asia
2019 mercedes benz e class copy for sale
2021 mitsubishi pajero gls nx auto 4×4 my21 for sale
2022 toyota fortuner limited v6 4 0l at for sale
2022 toyota land cruiser prado tx l 2 8l at for sale
2022 toyota land cruiser prado tx l 2 7l at for sale
best 2022 toyota land cruiser 300 vxr z v6 3 5l at
2022 toyota land cruiser 300 vxr v6 3 5l twin turbo at for sale
2021 toyota corolla hybrid gli 1 8l at for sale
2022 toyota hilux dc pickup glxs v 2 7l petrol automatic
2022 toyota hilux double cab pickup adventure v6 4 0l at for sale