In diesem Registrierungsworkshop erfahren Sie, wie Sie die Windows-Version auf dem Desktop anzeigen können, indem Sie das Registrierungs-DWORD “PaintDesktopVersion” ändern.
Wir alle wissen, dass Windows Version für Version und Edition für Edition unterschiedlich ist. Dies bedeutet, dass in einer Version / Edition möglicherweise Funktionen vorhanden sind, die in einer anderen Version / Edition fehlen. Sie können verschiedene Windows 10-Editionen in diesem Artikel vergleichen. Da sich Windows in seiner Version unterscheidet, muss möglicherweise die Versionsnummer auf dem Desktop angezeigt werden. Wenn das System von mehreren Benutzern bedient werden muss, können Benutzer anhand der auf dem Desktop angezeigten Versionsnummer erkennen, welche Funktionen auf dem System ausgeführt werden und welche nicht.
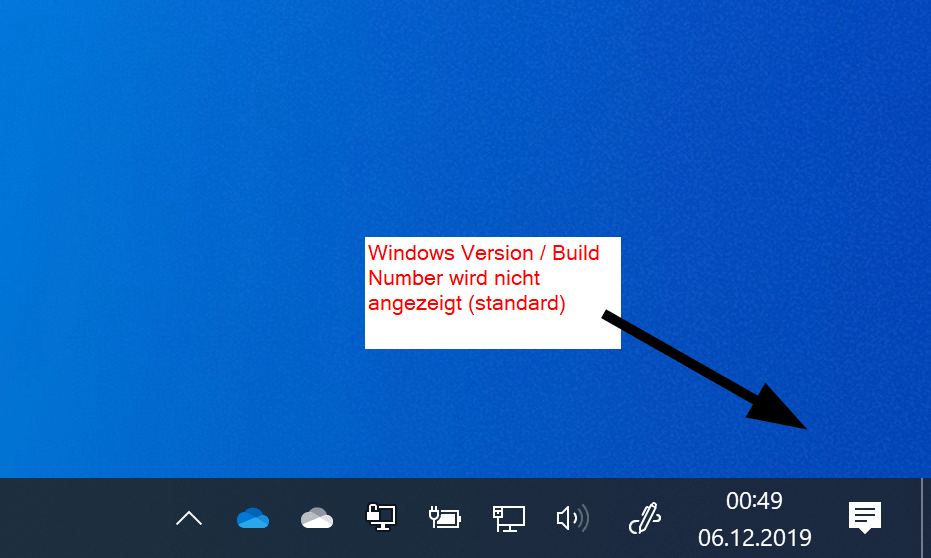
Sie können den Befehl winver jederzeit ausführen, um Informationen zu Systemversion, Edition und Build-Nummer zu erhalten. Es gibt jedoch keine direkte Einstellung, um Ihre Windows-Version auf dem Desktop anzuzeigen, bis Sie die ältere bekannte Registrierungsmethode ausführen, die unten erwähnt wird. Diese Registrierungsmanipulation umfasst das Ändern von PaintDesktopVersion DWORD, wodurch das Wasserzeichen der Windows-Version auf dem System zugelassen wird.
Wie zeige ich die Windows-Version auf dem Desktop an
Haftungsausschluss für die Registrierung: Es wird dringend empfohlen, zuerst einen Systemwiederherstellungspunkt zu erstellen, bevor Sie die Registrierung bearbeiten.
1.) Drücken Sie Windows-Taste + R und setzen Sie regedit in das Dialogfeld “Ausführen”, um den Registrierungseditor zu öffnen. OK klicken.
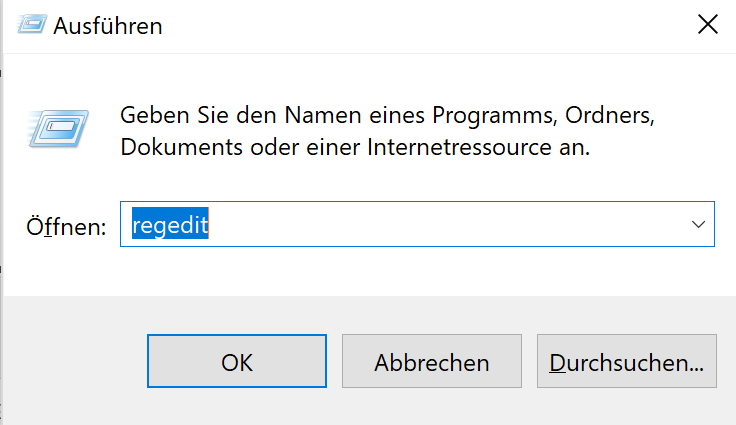
2.) Navigieren Sie im linken Bereich des Registrierungseditors zu folgendem Registrierungsschlüssel:
HKEY_CURRENT_USER\Control Panel\Desktop
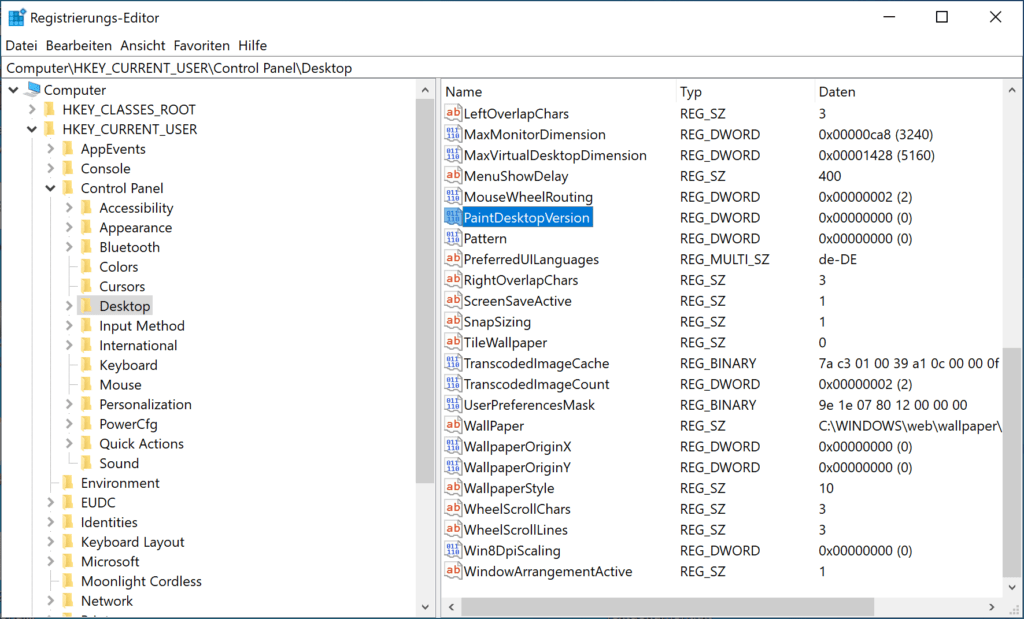
3.) Suchen Sie nun im rechten Bereich des Desktop-Registrierungsschlüssels nach dem Registrierungs-DWORD (REG_DWORD) mit dem Namen PaintDesktopVersion, dessen Daten standardmäßig auf 0 festgelegt sein müssen. Doppelklicken Sie auf dieses DWORD, um dessen Wertdaten zu ändern:
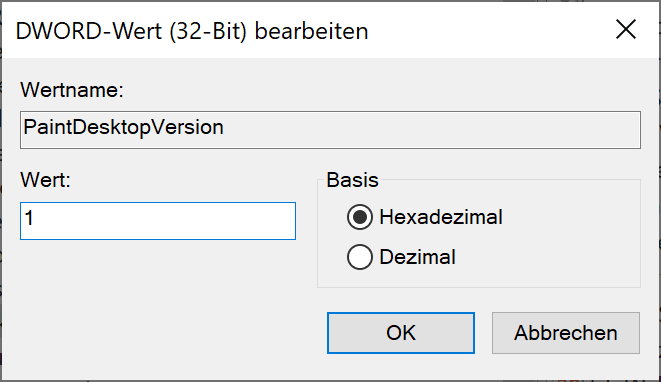
4.) Setzen Sie die Wertdaten auf 1 und klicken Sie auf OK. Schließen Sie den Registrierungseditor und melden Sie sich von Ihrem Konto ab. Melden Sie sich dann wieder an, und auf dem Desktop werden die Windows-Version und die Build-Nummer angezeigt.
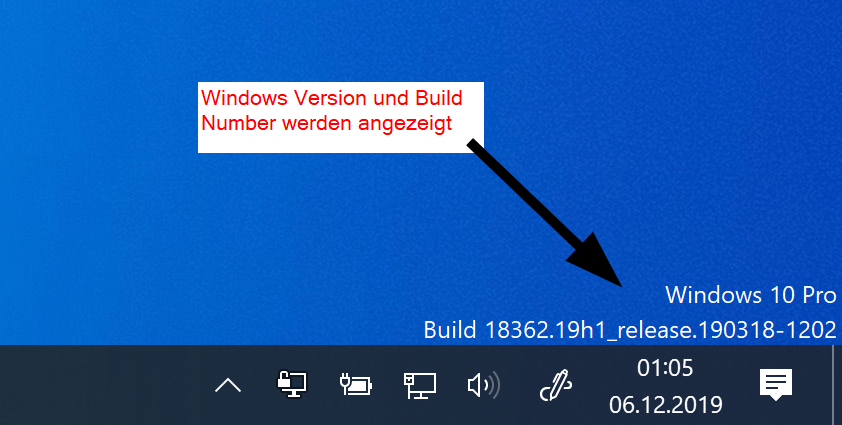
Wenn Sie die Windows-Versions- / Build-Nummer später ausblenden möchten, stellen Sie PaintDesktopVersion einfach auf 0 zurück.
Ich hoffe das ich Euch mit diesem Beitrag “Wie zeige ich die Windows-Version auf dem Desktop an” weiterhelfen konnte. Gerne dürft Ihr auch einen Kommentar hinterlassen ob dieser Beitrag hilfreich war.
Hallo
Diesen Wert setze ich schon seit Jahren ein, doch seit dem Update von Windows 10 auf das Release H2 stimmt der angezeigte Wert auf dem Desktop nicht mehr mit dem Wert aus “WINVER” überein:
Anzeige auf Desktop: Build 19041.vb_release.191206-1406
Anzeige mit WINVER: Build 19042.572
Die 5-stellige Build-Nr. war bis anhin bei mir immer identisch. Hier also 19041, bzw. 19042.
Ist dieses Phänomen bekannt?
Hallo Peter, geht mir genauso. Es werden zwischen der Anzeige auf dem Desktop und “WINVER” nicht die gleichen Build-Nr. angezeigt.
Grüße Heinz
Bei Win 11 funktioniert dies seit dem Wechel von 22H2 auf 23H2 nicht mehr: Obwohl auf 23H2 gewechselt bleibt die Desktop-Anzeige auf Build 22621 etc. (22631 wäre richtig).