In diesem Artikel erfahren Sie, wie Sie den Microsoft Edge Chromium-Browser manuell auf die neueste Version aktualisieren können.
Anfang dieses Jahres veröffentlichte Microsoft den Chromium-basierten Edge-Browser. Der Browser wurde mit Chromium Open Source-Projekt und anderer Open Source-Software entwickelt. Es ist für Windows 10/8 / 8.1 / 7 / Server und MacOS verfügbar. In diesem Artikel erfahren Sie, wie Sie den Microsoft Edge Chromium-Browser aktualisieren können.
Das Microsoft Edge Insider-Programm veröffentlicht aktiv neue Versionen von Chromium Edge für verschiedene Kanäle. Sie können diesem Programm beitreten, um die neuesten Entwicklungsversionen von Edge zu erhalten. Das Programm veröffentlicht den neuen Browser-Build in den Kanälen Dev, Beta und Canary. Der Dev-Kanal wird wöchentlich aktualisiert, während Sie tägliche Updates für Canary Build erhalten können. Im Beta-Kanal erhält der Browser alle 6 Wochen wichtige Updates. Wenn Sie den Kanal Ihres Browsers ändern möchten, laden Sie einfach den neuesten Build des Kanals von der Edge Insider-Website herunter.
Für ältere Microsoft Edge-Browser, die mit Windows 10 ausgeliefert wurden, wurden die Updates mit Windows-Updates bereitgestellt. Wenn Sie die neuesten Updates installieren, wird der ältere Edge-Browser automatisch aktualisiert. Sie mussten es nie manuell aktualisieren. Außerdem wird Microsoft den alten Edge-Browser aus dem Verkehr ziehen und durch einen neuen Chromium-basierten Edge ersetzen.
Der neue Microsoft Edge kann die neuesten Updates automatisch suchen und installieren. Wenn Sie es jedoch manuell aktualisieren müssen, gehen Sie wie folgt vor.
So aktualisieren Sie den Microsoft Edge Chromium Browser
Sie müssen mit dem Internet verbunden sein, um den Edge-Browser aktualisieren zu können.
1.) Öffnen Sie Microsoft Edge. Klicken Sie auf dreifache Punkte, um das Flyout-Menü zu öffnen, und wählen Sie “Hilfe und Feedback” > “Infos zu Microsoft Edge”. Alternativ können Sie edge://settings/help in die URL-Leiste eingeben/einfügen.
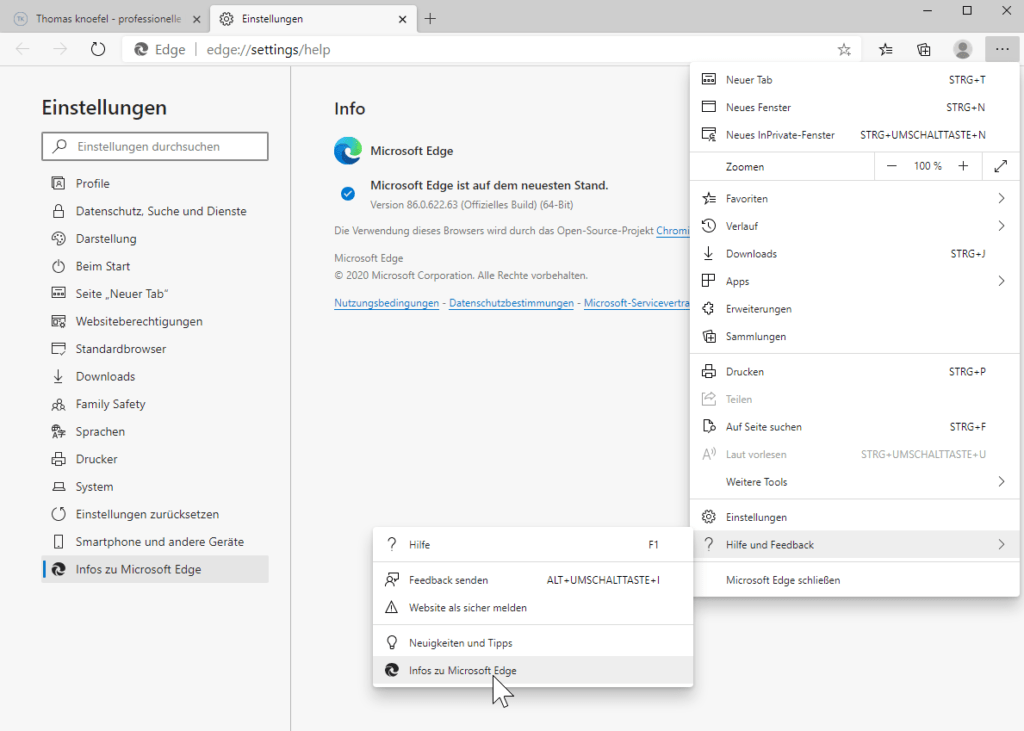
2.) Microsoft Edge sucht nun automatisch nach Updates. Warten Sie also einige Minuten und aktualisieren Sie die Seite.
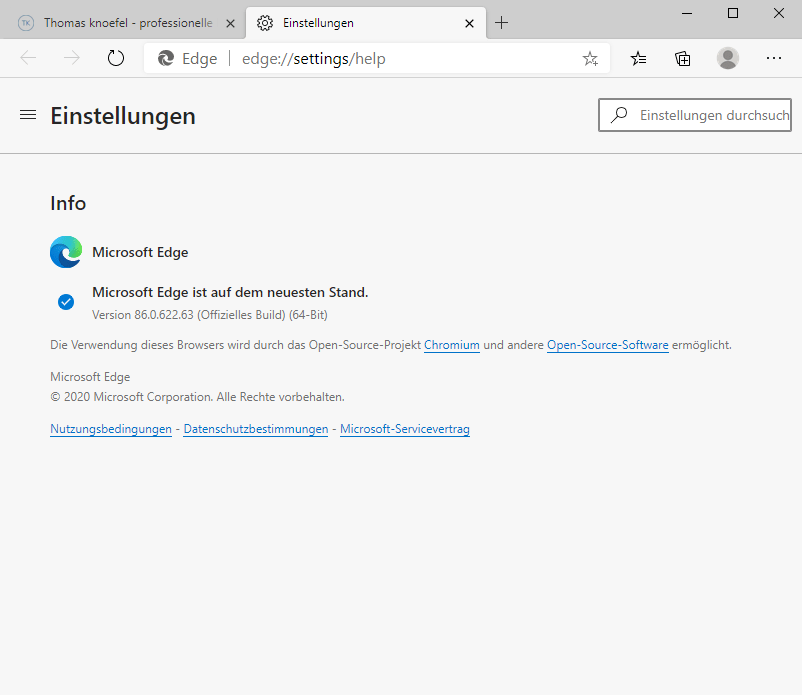
3.) Wenn Edge das neue Update heruntergeladen hat, klicken Sie auf Neu starten, um die Installation abzuschließen.
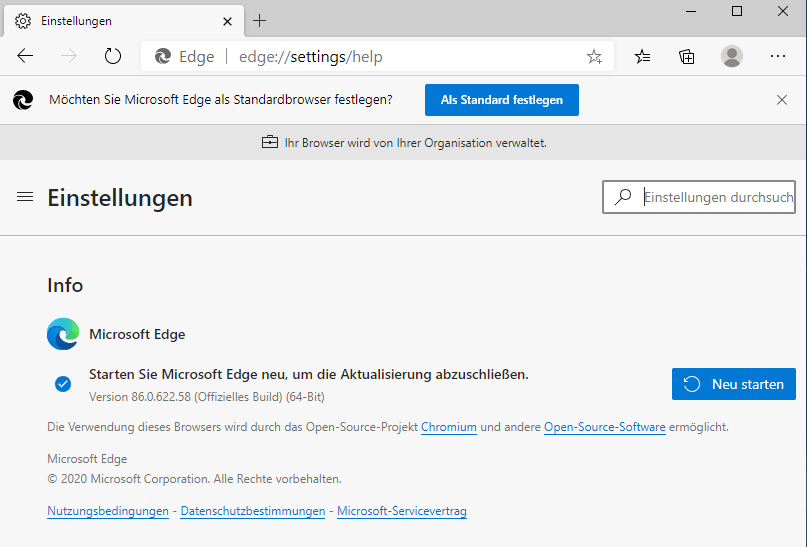
4.) Nach dem Neustart von Edge sollten Sie auf der neuesten Version sein. Sie können zur Bestätigung auf die Seite Über Microsoft Edge gehen, dazu wiederholen Sie den ersten Schitt nochmals.
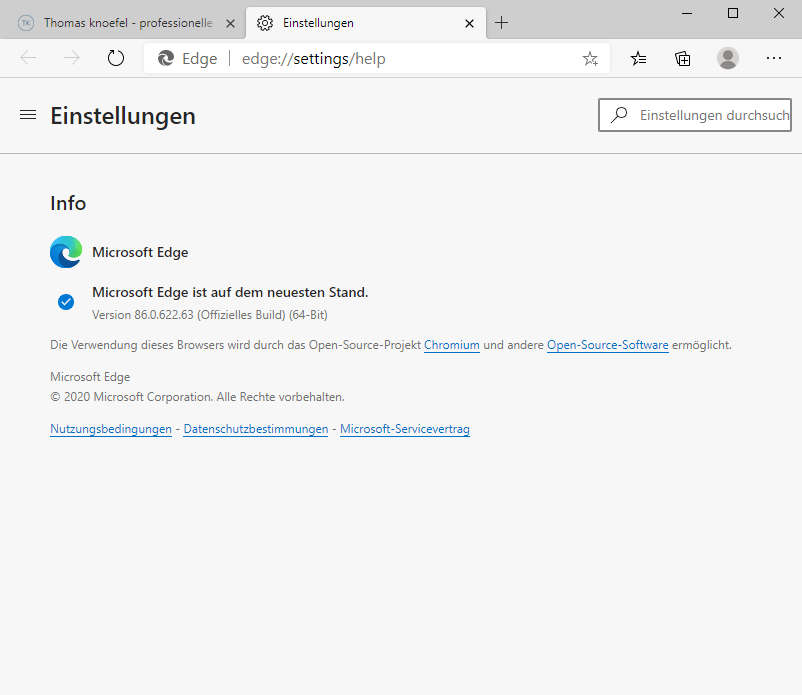
Hier sollte nun stehen, dass Microsoft Edge auf dem neusten Stand ist.
Ich hoffe das ich Euch mit diesem Beitrag “So aktualisieren Sie den Microsoft Edge Chromium Browser” weiterhelfen konnte. Gerne dürft Ihr auch einen Kommentar hinterlassen ob dieser Beitrag hilfreich war.
5 Kommentare