In diesem Beitrag erfahren Sie, wie Sie getaktete Verbindungen in Windows 10 konfigurieren. Mit getaktete Verbindungen können Sie die Verschwendung von Datenbandbreite verhindern und Geld sparen.
Microsoft hat die Funktion für getaktete Verbindungen in Windows 8 eingeführt und sie wurde auch mit Windows 10 fortgesetzt. Wie der Name schon sagt, begrenzt getaktete Verbindungen das Datenlimit durch Anwenden relevanter Einschränkungen. In diesem Artikel erfahren Sie, wie Sie getaktete Verbindungen in Windows 10 konfigurieren.
Wenn Sie Ihren Windows 10-Computer mit mobilen Mobilfunkdaten verbinden, wird die Verbindung im Allgemeinen automatisch als getaktete Verbindung behandelt. Für WiFi- und Ethernet-Verbindungen ist jedoch möglicherweise die Zustimmung des Benutzers erforderlich, um eine getaktete Verbindung zu werden. Die Funktion “getaktete Verbindung” verhindert einfach eine enorme Verschwendung von Datenvolumen und hilft Ihnen, Geld bei der Abrechnung zu sparen.
Wie wirkt sich die getaktete Verbindung auf die Windows 10-Funktionen aus?
Wenn Sie eine Netzwerkverbindung als “getaktet” festlegen, funktionieren einige der Funktionen in wie folgt Windows 10 nicht mehr:
- Automatische Windows-Updates sind deaktiviert.
- Einige der Apps, die Sie aus dem Store heruntergeladen haben, funktionieren möglicherweise nicht mit getaktete Verbindungen.
- Speichern Sie Apps, die nicht mehr automatisch aktualisiert werden.
- Startmenü / Bildschirm-Live-Kacheln werden nicht in Echtzeit aktualisiert.
- Die Windows Spotlight-Funktion zieht keine neuen Bilder.
- Wenn Sie unter Windows 8.1 arbeiten, können Sie die OneDrive-Synchronisierung (ehemals SkyDrive) über getaktete Verbindungen verhindern. Dies ist unter Windows 10 leider nicht möglich.
- VPN funktioniert nicht, wenn es nicht über eine getaktete Verbindung zulässig ist
- Microsoft Edge (Chromium) lädt keine Updates für die getaktete Verbindung herunter, wenn dies konfiguriert ist
Sie sollten daher eine Verbindung mit Bedacht als getaktet festlegen, da sonst die oben genannten Funktionen unterbrochen werden.
So konfigurieren Sie getaktete Verbindungen in Windows 10
Gehen Sie folgendermaßen vor, um eine aktuell aktive Datenverbindung als getaktete festzulegen:
1.) Klicken Sie mit der rechten Maustaste auf die Schaltfläche Start oder drücken Sie die Tasten Windows-Taste + X und wählen Sie Einstellungen.
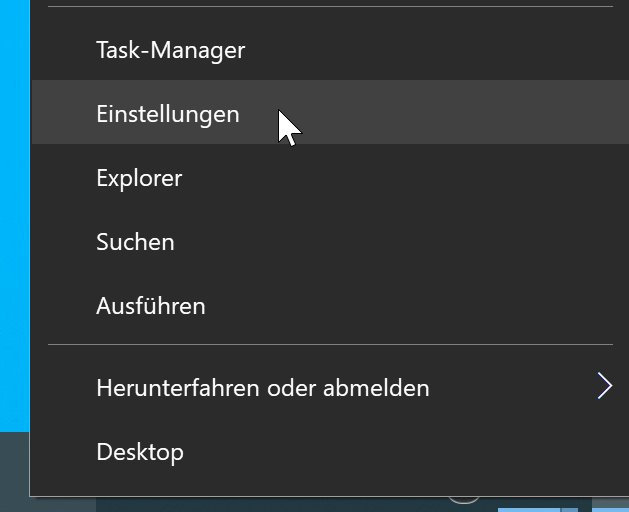
2.) Wählen Sie in der App Einstellungen die Option Netzwerk und Internet.
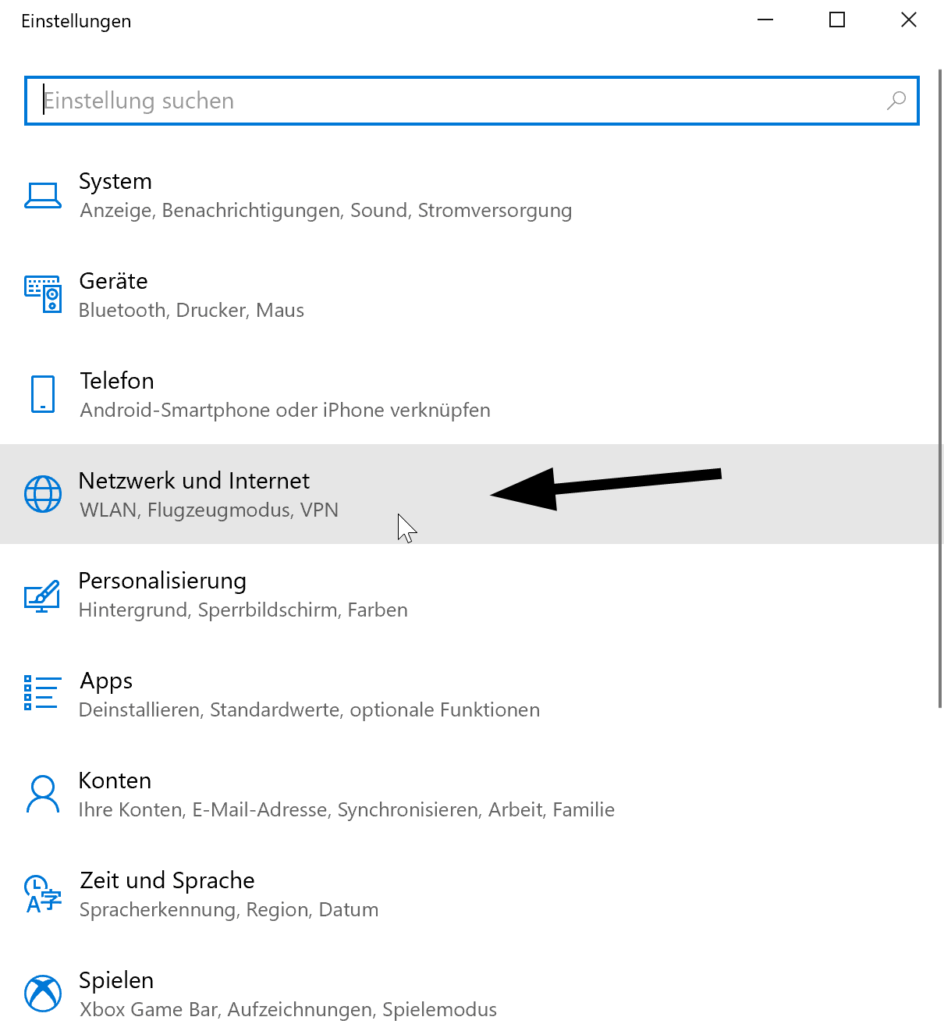
3.) Klicken Sie dann unter Netzwerk und Internet auf die Option Status.
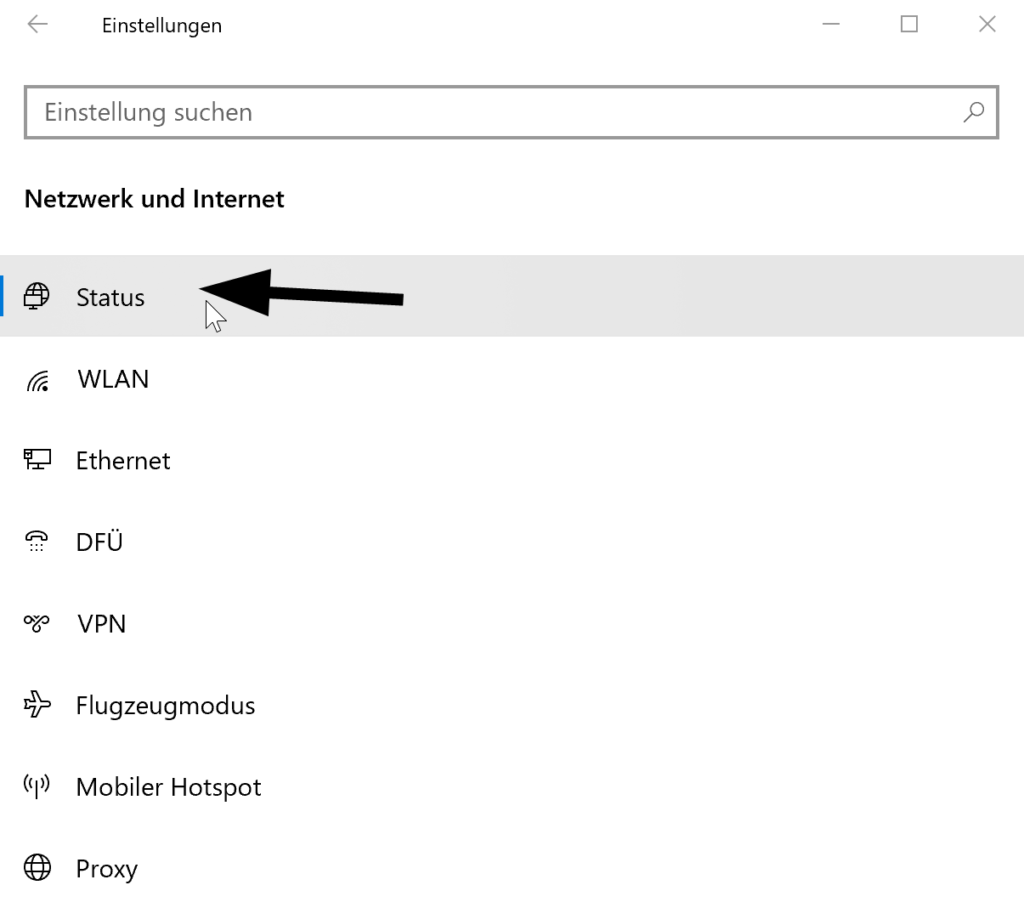
4.) Klicken Sie im nächsten Bildschirm auf den Button Eigenschaften.
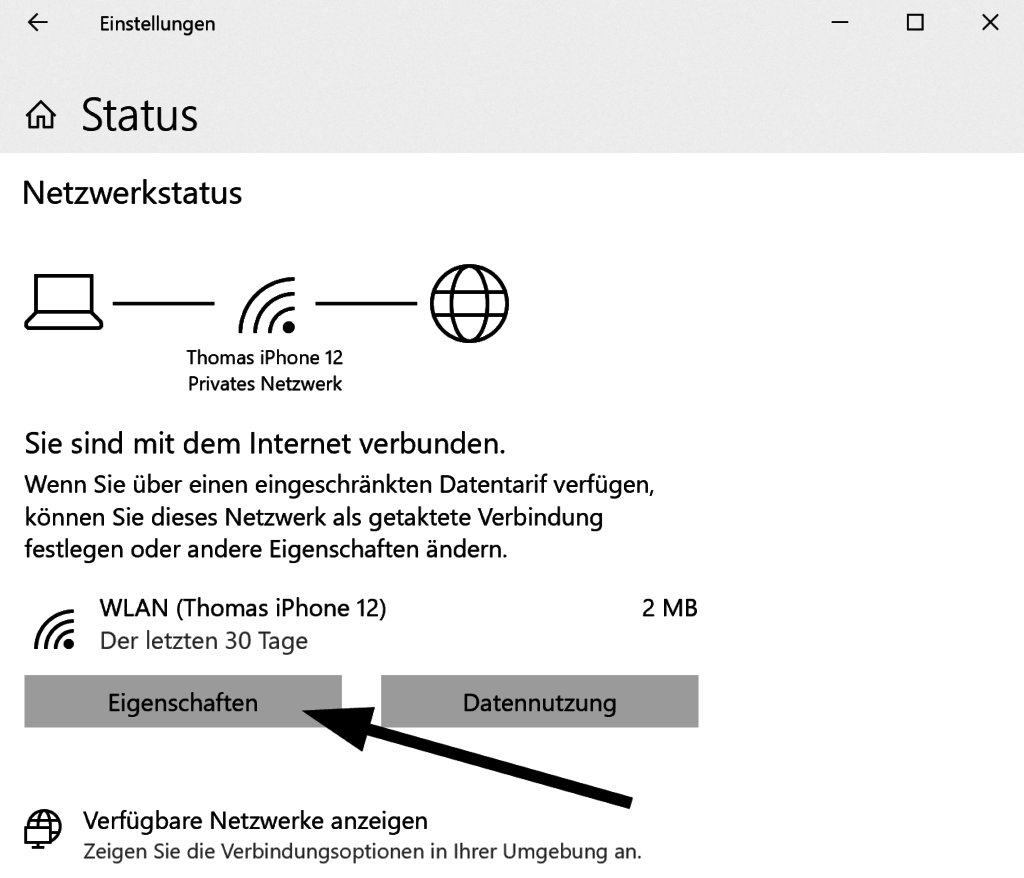
5.) Schalten Sie abschließend die Option als getaktete Verbindung festlegen auf Ein. Dies sollte die Verbindung als getaktet einstellen.
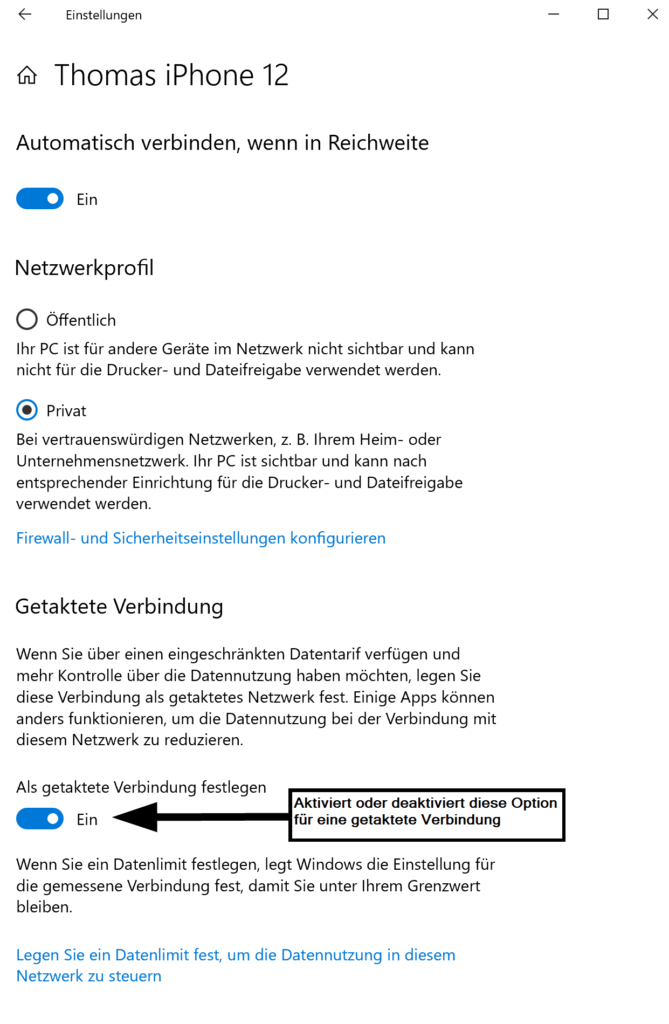
So können Sie die gewünschte Verbindung, wie Sie hier gesehen haben als getaktete Verbindungen in Windows 10 konfigurieren. Unter Windows 8 und 8.1 sollte dies ähnlich sein.
Ich hoffe das ich Euch mit diesem Beitrag “So konfigurieren Sie getaktete Verbindungen in Windows 10” weiterhelfen konnte. Gerne dürft Ihr auch einen Kommentar hinterlassen ob dieser Beitrag hilfreich war.
5 Kommentare