In diesem Registrierungsworkshop erfahren Sie, wie Sie Anmeldeoptionen für Ihre Clients im Windows 10-System aktivieren oder deaktivieren.
In Windows 10 stehen mehrere Anmeldeoptionen zur Verfügung. Die Möglichkeit, sich mit mehreren Optionen anzumelden, verringert wahrscheinlich die Wahrscheinlichkeit, dass die Konten gesperrt werden. Neben dem herkömmlichen Kennwort können Sie auch andere Optionen zum Anmelden verwenden. Zum jetzigen Zeitpunkt umfassen die Optionen für die mehrfache Anmeldung Kennwort, Windows Hello-PIN, Bildkennwort, Windows Hello Gesichtserkennung, Windows Hello-Fingerabdruckerkennung und Sicherheitsschlüssel. Sie können über Einstellungen App> Konten> Anmeldeoptionen darauf zugreifen. In diesem Artikel erfahren Sie, wie Sie diese Anmeldeoptionen in Windows 10 aktivieren oder deaktivieren können.
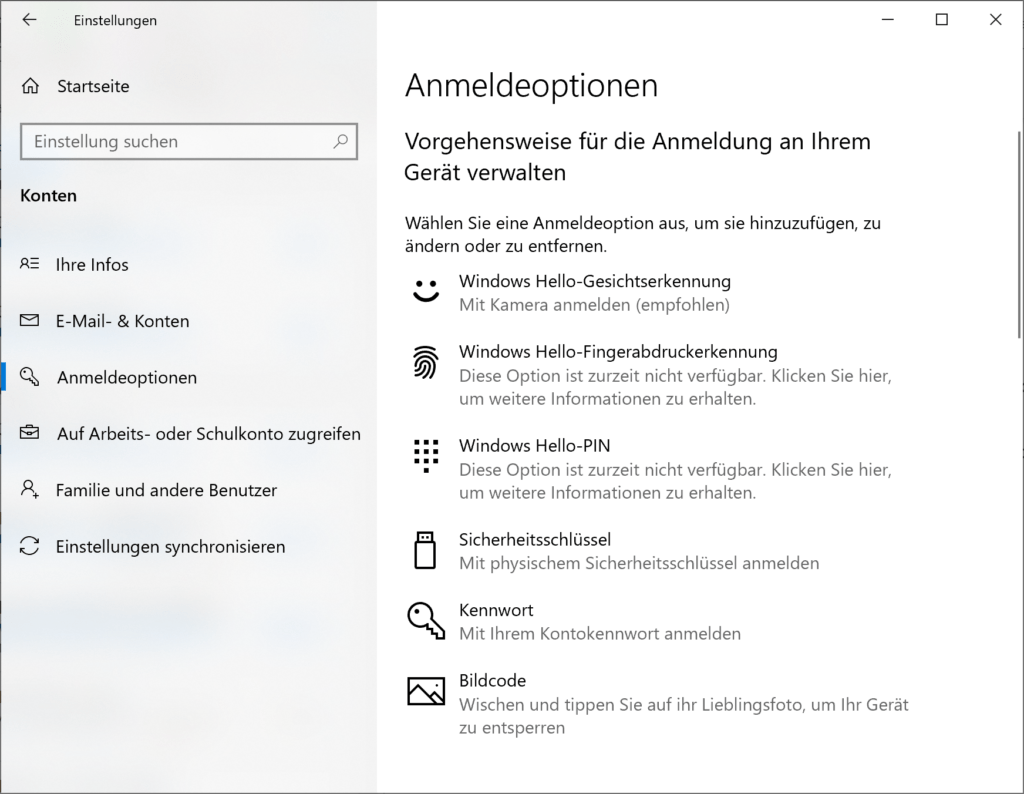
Es ist gut, wenn den Clients mehrere Anmeldeoptionen zur Verfügung stehen. In Windows 10 sind diese Anmeldeoptionen standardmäßig aktiviert. Wenn Sie jedoch eine Umgebung verwalten, in der Ihre Kunden die Anmeldeoptionen nicht ändern sollen, ist dieser Artikel hilfreich für Sie. Einige Organisationen haben möglicherweise die typische Anforderung, dass sich ihre Kunden mit einer bestimmten Anmeldeoption anmelden müssen. In solchen Fällen möchte die Organisation möglicherweise andere Anmeldeoptionen für ihre Kunden blockieren.
Wenn Sie also ein IT-Administrator in einer solchen Organisation sind, können Sie die unten genannte Registrierungsmanipulation bereitstellen, um dies zu erreichen.
Anmeldeoptionen in Windows 10 aktivieren oder deaktivieren
Haftungsausschluss für die Registry: Die weiteren Schritte umfassen die Manipulation der Registrierung. Fehler beim Bearbeiten der Registrierung können sich nachteilig auf Ihr System auswirken. Seien Sie also vorsichtig, wenn Sie Registrierungseinträge bearbeiten, und erstellen Sie zuerst einen Systemwiederherstellungspunkt.
1.) Drücken Sie Windows-Taste + R und setzen Sie regedit in das Dialogfeld “Ausführen”, um den Registrierungseditor zu öffnen. OK klicken.
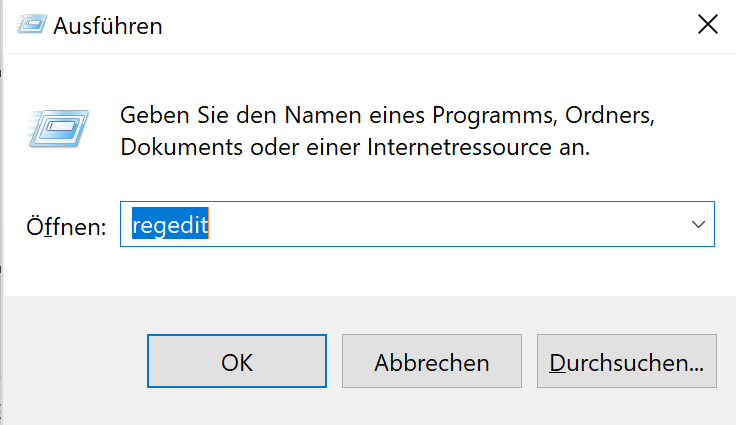
2.) Navigieren Sie im linken Bereich des Registrierungseditors zu folgendem Registrierungsschlüssel:
HKEY_LOCAL_MACHINE\SOFTWARE\Microsoft\PolicyManager\default\Settings\AllowSignInOptions
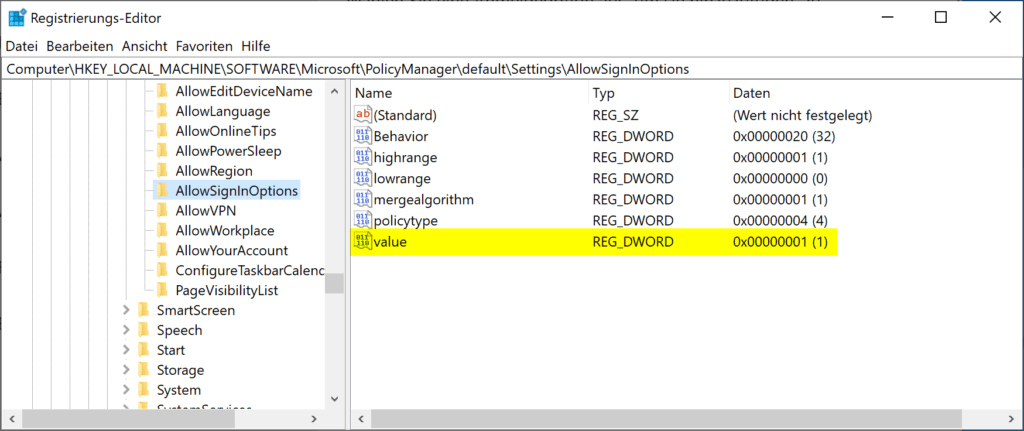
3.) Suchen Sie im rechten Bereich von AllowSignInOptions den Wert mit dem Namen value DWORD (REG_DWORD). Standardmäßig sind die Wertdaten auf 1 gesetzt, was darauf hinweist, dass Anmeldeoptionen aktiviert sind. Doppelklicken Sie darauf und setzen Sie die Wertdaten auf 0, um die Anmeldeoptionen zu deaktivieren.
4.) Schließen Sie den Registrierungseditor und führen Sie den Befehl gpupdate / force aus. Gehen Sie dann zu Einstellungen-App > Konten > Anmeldeoptionen und Sie werden feststellen, dass die Anmeldeoptionen jetzt deaktiviert sind, wenn Sie im vorherigen Schritt Wertdaten auf 0 gesetzen haben.
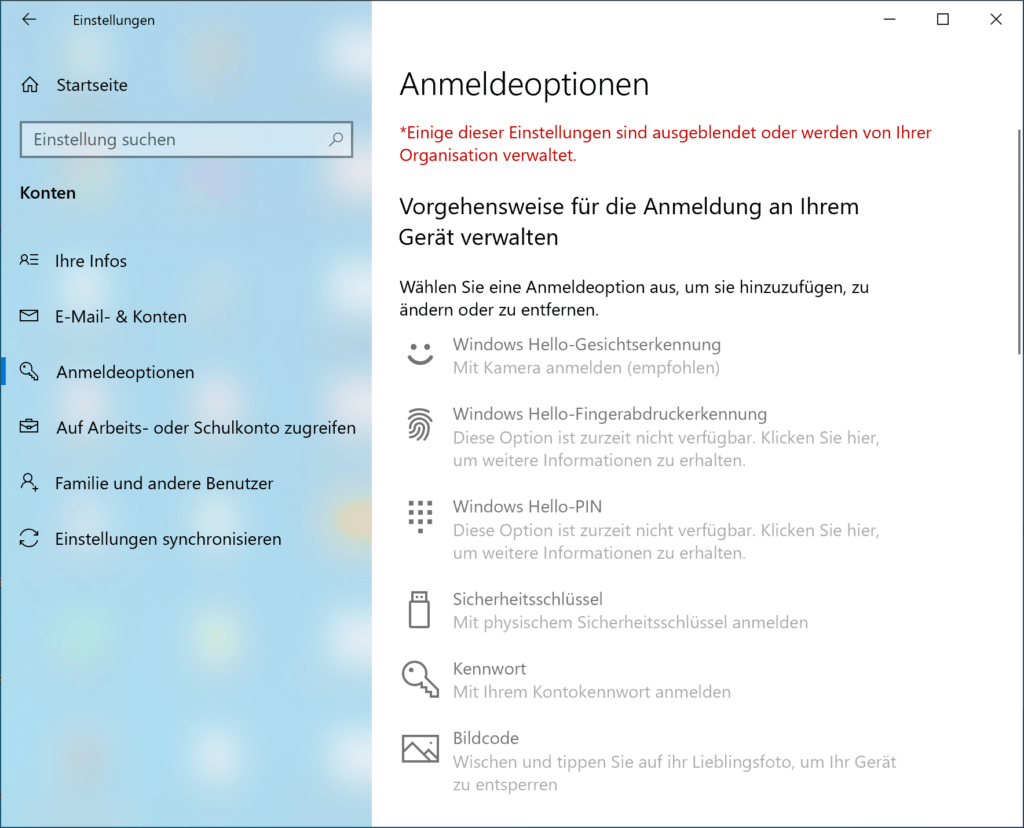
Ich hoffe das ich Euch mit diesem Beitrag “Anmeldeoptionen in Windows 10 aktivieren oder deaktivieren” weiterhelfen konnte. Gerne dürft Ihr auch einen Kommentar hinterlassen ob dieser Beitrag hilfreich war.
Hab alles so gemacht wie beschrieben, alle Anmeldeoptionen sind jetzt angegraut; trotzdem muss ich die PIN eingeben. Wie gehabt. Schade.
Ich möchte einfach nur den PC einschalten und loslegen.
Hallo Walter,
das ist komisch, das sollte so dann nicht mehr sein. Ich werde aber noch einen Beitrag machen wie man den Rechner automatisch anmelden lassen kann. Dann sollte es auch so funktionieren.
Gruß Thomas
Könnte ich darüber noch aufgeklärt werden wie ich die Pinnabfrage rausnehme.
Hat soweit geklappt mit diesem beitrag, nur die abfrage beim pc Starten bleibt weiterhin
Hast du die Pinn abfrage nun rausnehmen können???
Ich erhalte danach die Fehlermeldung
“Derzeit kann keine Verbindung aufgebaut werden. Überprüfen Sie Ihr Netzwerk und versuchen sie es später noch einmal.”
Da habe ich wohl im Vorhinein zuviel zusätzlich deaktiviert. Mit dem Kennwort startet das Windows 10 Pro 20H2 dann normal und das Netzwerk funkioniert auch plötzlich wieder.
Was muß ich wieder aktivieren um in den Genuss einer paranoidfreien, automatische Anmeldung zu gelangen?
Mein Nachbar oder Hinterbänkler in öffentlichen Verkehrsmitteln soll meine Emailadresse nicht lesen können wenn ich mich auf meinem Laptop einlogge.
Ich kriege aber immer noch nicht meine gottverdammte für alle sichtbare Emailadresse auf der Anmeldeseite unsichtbar gemacht. Es funktioniert nicht!!! Microsoft verweigert mir damit den mir zustehenden Datenschutz. Es kotzt mich an.
Umstellen auf “mit Passwort anmelden” und dann die “HELLO”-Anmeldung deaktivieren
(unter Anmeldeoptionen auf “Passwort” umstellen, dann ganz nach unten scrollen und den Schalter für “Meine Anmeldeinfos verwenden, um die Geräteeinrichtung nach einem Updade oder Neustart automatisch abzuschliessen” auf AUS stellen.)
bekomme beim Abspeichern die Meldung: value kann nicht bearbeitet werden: Fehler beim Schreiben
welche Querverbindungen gibt es?
Beim Aufrufen meines Kontos ist der Pin schon sichtbar? Wie bekomme ich den aufgeblendet?
Windows 10 KEY Free Aktualisieren