Diese Anleitung hilft Ihnen beim Aktivieren des Systemschutzes, damit Sie die Systemwiederherstellung in Windows 10 konfigurieren und verwenden können, um den früheren Zustand wiederherzustellen.
Die Systemwiederherstellung, auch bekannt als zuletzt funktionierende Konfiguration, hat bei der Behebung von Windows-Problemen in verschiedenen Editionen eine entscheidende Rolle gespielt. Wenn ein Systemwiederherstellungspunkt erstellt wird, speichert das System im Moment das Abbild des Windows-Betriebssystems. Wenn Sie versuchen, eine Wiederherstellung durchzuführen, wird das Abbild tatsächlich wiederhergestellt.
In unseren Artikeln müssen wir manchmal der Registrierungsmanipulation folgen. Bei Fehlern in der Registrierung können schwerwiegende Probleme auftreten. Daher empfehlen wir Benutzern immer, einen Systemwiederherstellungspunkt zu erstellen, bevor Sie die Registrierung ändern. Diese Wiederherstellungsfunktion ist besonders hilfreich, wenn Sie Software von Drittanbietern auf Ihrem System installieren. Wenn etwas schief geht, kann die Wiederherstellung hilfreich sein. Windows erstellt jedoch automatisch einen Systemwiederherstellungspunkt (Zeit zu Zeit), sofern der Systemschutz in Ihrem System vorhanden ist.
So konfigurieren und verwenden Sie die Systemwiederherstellung in Windows 10
In diesem Artikel wird beschrieben, wie Sie den Systemschutz aktivieren, damit Windows Systemwiederherstellungspunkte automatisch bei wichtigen Änderungen an der Maschine erstellt. Außerdem erfahren Sie, wie Sie die Systemwiederherstellung unter Windows 10 konfigurieren und starten. Starten wir also…
TEIL 1 – SYSTEMSCHUTZ AKTIVIEREN
1.) Drücken Sie Windows-Taste + R, und geben Sie in das Dialogfeld Ausführen den Befehl rstrui ein. Klicken Sie auf OK oder drücken Sie die Eingabetaste.
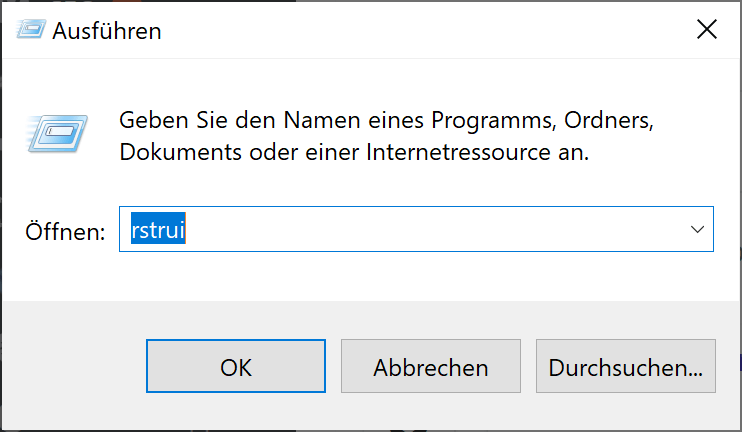
2.) Im daraufhin geöffneten Fenster Systemwiederherstellung wird die Meldung angezeigt, dass auf dem Systemlaufwerk Ihres Computers keine Wiederherstellungspunkte erstellt wurden. Um einen Wiederherstellungspunkt zu erstellen, öffnen Sie den Computerschutz . Klicken Sie daher dort auf den Link zum Computerschutz.
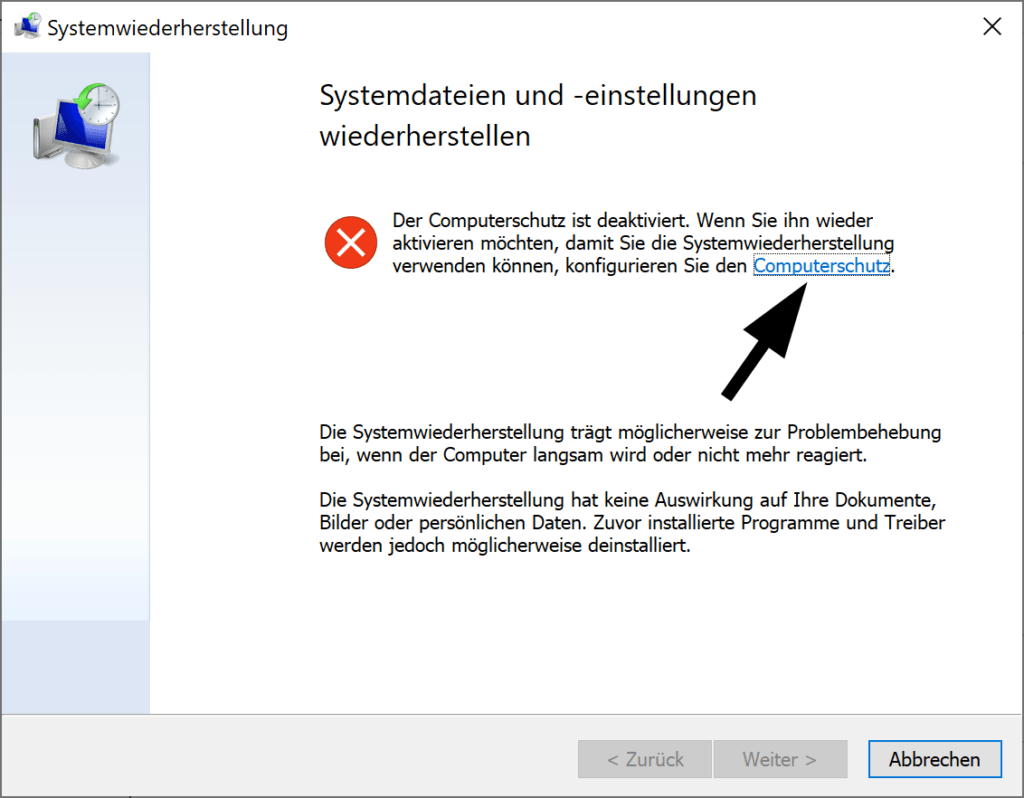
3.) Wählen Sie nun im Fenster Systemeigenschaften Ihr System-Stammlaufwerk unter der Überschrift Schutzeinstellungen aus. Klicken Sie dann auf die Schaltfläche Konfigurieren. Bitte beachten Sie, dass die Schaltfläche Systemwiederherstellung hier ausgegraut ist.
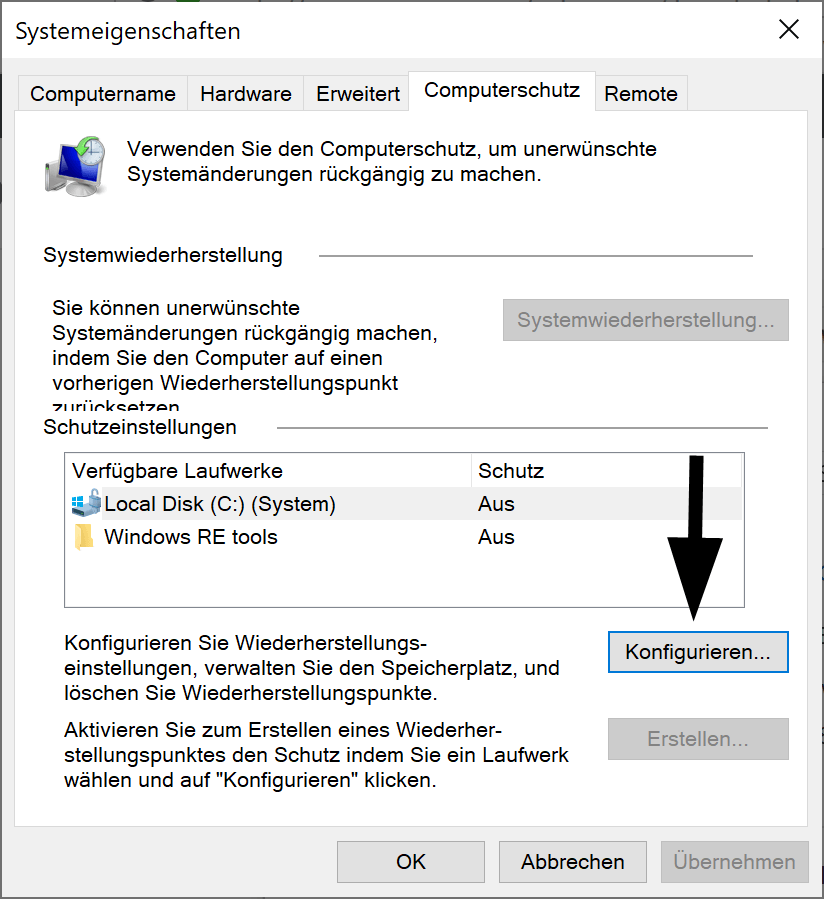
4.) Wählen Sie im Fenster Systemschutz für das ausgewählte Laufwerk die Option Computerschutz aktivieren. Klicken Sie auf Übernehmen und anschließend auf OK.
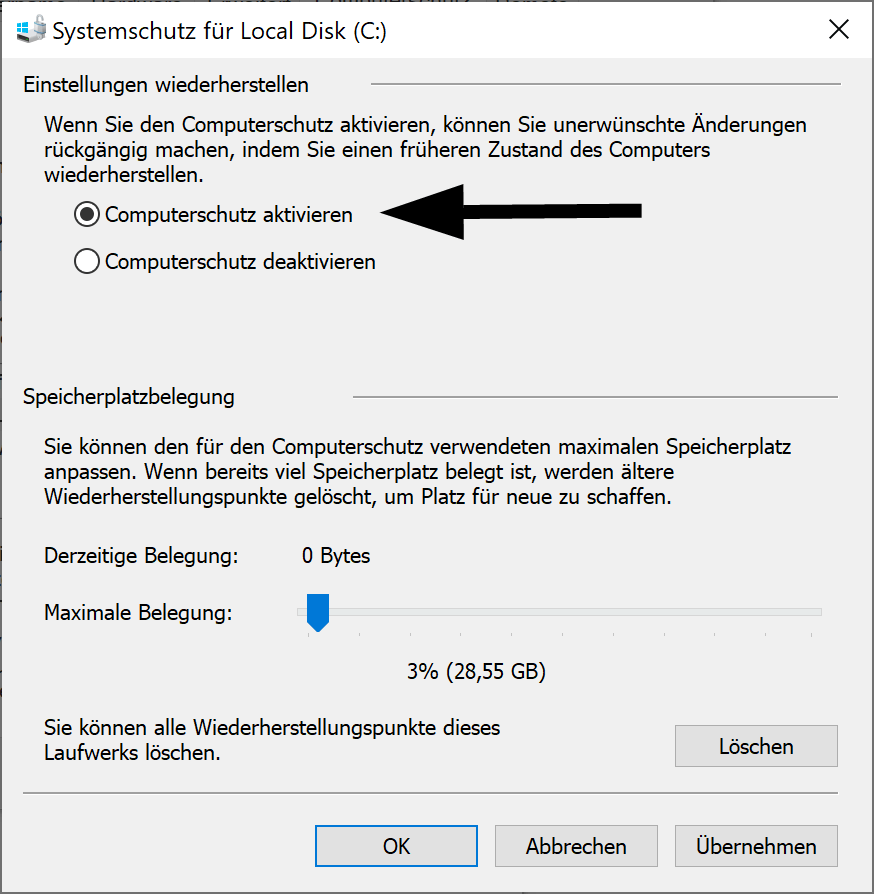
Auf diese Weise haben wir Systemschutz konfiguriert, wodurch das System Wiederherstellungspunkte automatisch erstellen kann. Sie werden feststellen, dass die in Schritt 3 abgebildeten grauen Schaltflächen im Fenster ebenfalls aktiv sind. Nun sehen Sie, wie Sie einen Wiederherstellungspunkt manuell erstellen.
TEIL 2 – ERSTELLEN EINES WIEDERHERSTELLUNGSPUNKT
1.) Klicken Sie auf die Schaltfläche Erstellen im Fenster Systemeigenschaften in Schritt 3 von TEIL 1. Geben Sie dem Wiederherstellungspunkt, den Sie jetzt erstellen, einen Namen, und klicken Sie auf Erstellen. Wir empfehlen Ihnen, einen solchen Namen zu verwenden, damit Sie den Wiederherstellungspunkt später leicht erkennen können.
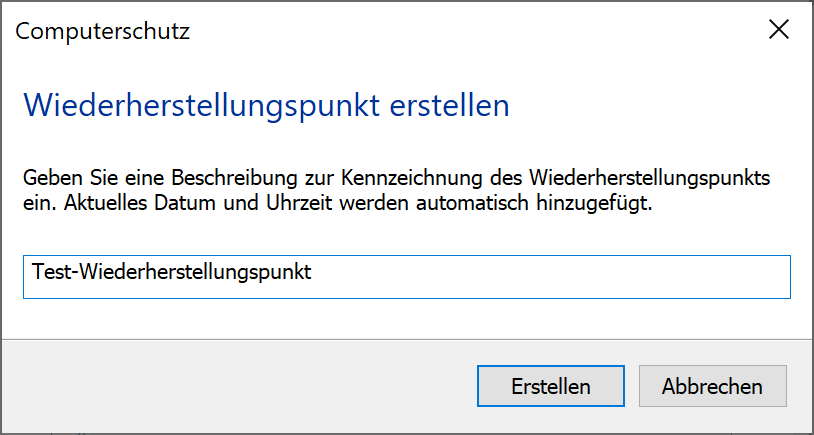
2.) In wenigen Augenblicken erhalten Sie die Meldung, dass der Wiederherstellungspunkt erfolgreich erstellt wurde. Klicken Sie auf Schließen.
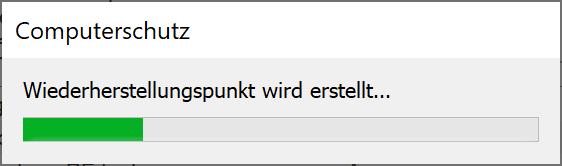
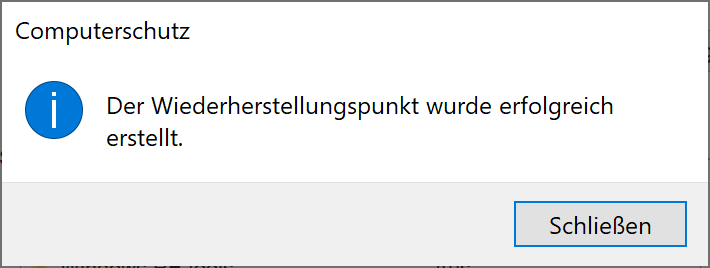
TEIL 3 – WIEDERHERSTELLUNG EINESWIEDERHERSTELLUNGSPUNKT
1.) Klicken Sie im Fenster “Systemeigenschaften” (Schritt 3) auf die Schaltfläche ” Erstellen “. Klicken Sie anschließend im Fenster ” Systemwiederherstellung ” auf Weiter. Beachten Sie, dass es sich um dasselbe Fenster handelt, das wir in Schritt 2 von TEIL 1 erhalten haben. Jetzt wird jedoch keine Fehlermeldung angezeigt, da wir einen Wiederherstellungspunkt erstellt haben.
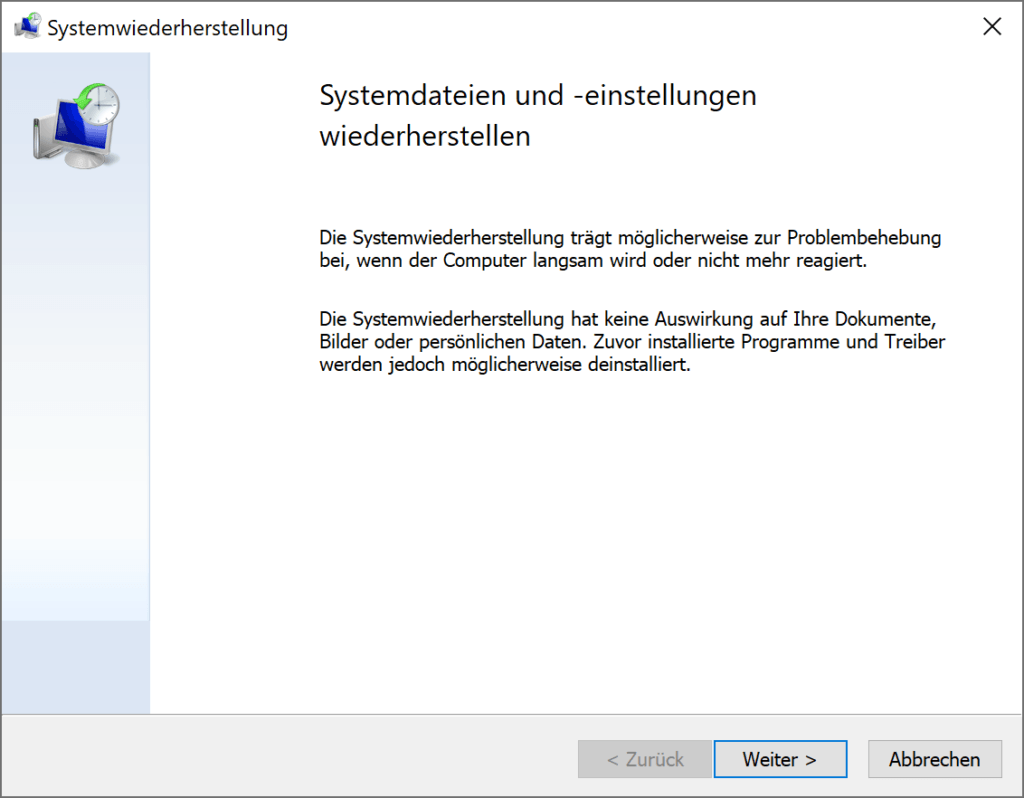
2.) Bestimmen Sie den Wiederherstellungspunkt, den Sie wiederherstellen möchten, und klicken Sie auf Weiter. Wenn der hier ausgewählte Wiederherstellungspunkt auf Automatisch gesetzt ist, können Sie auf die Schaltfläche Nach betroffenen Programmen suchen klicken, um zu überprüfen, warum Windows diesen Punkt erstellt hat.
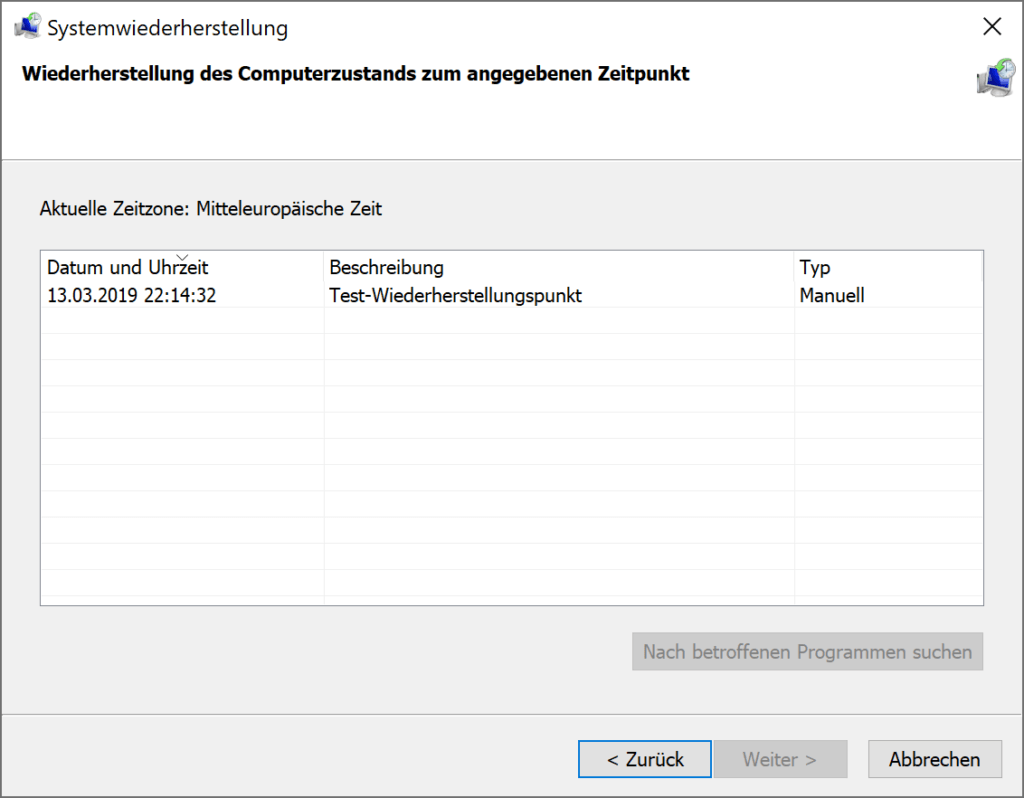
3.) Bestätigen Sie anschließend Ihre Details zum Wiederherstellungspunkt und klicken Sie auf Fertig stellen.
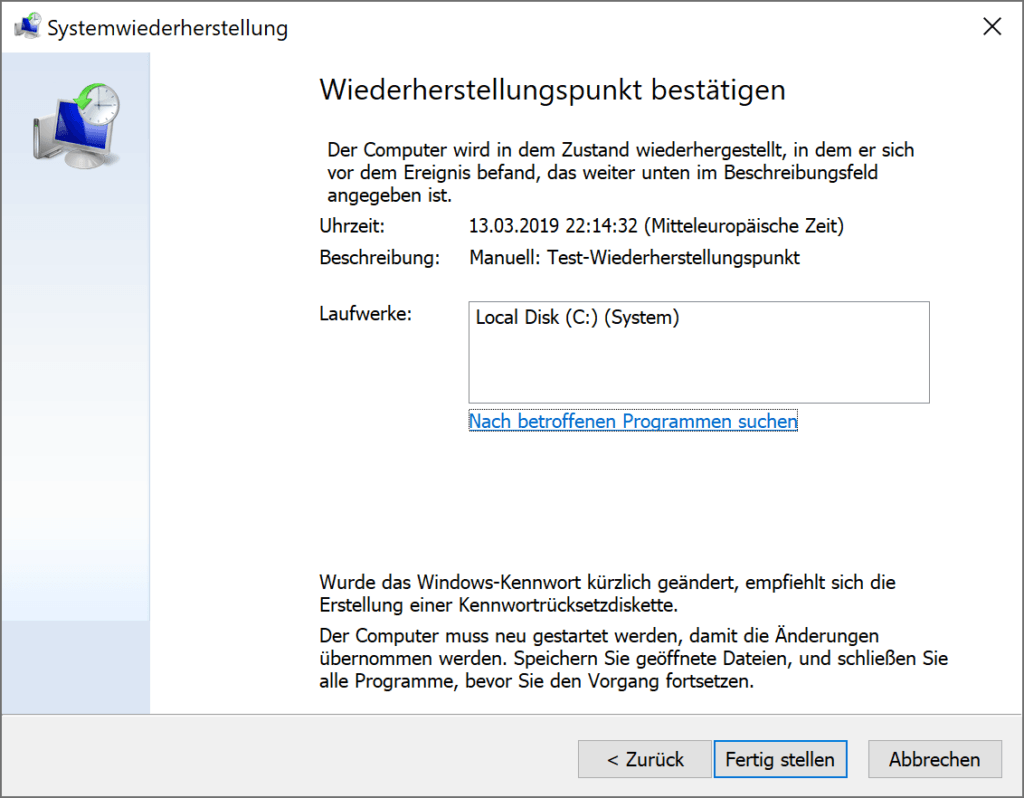
Sie sehen jetzt, dass das System sich auf die Wiederherstellung vorbereitet und sich dann selbst neu startet. Nach dem Neustart wird der folgende Bildschirm angezeigt, um den Fortschritt des Wiederherstellungsvorgangs anzuzeigen.
Ich hoffe das ich Euch mit diesem Beitrag “Konfigurieren und Verwenden der Systemwiederherstellung in Windows 10” weiterhelfen konnte. Gerne dürft Ihr auch einen Kommentar hinterlassen ob dieser Beitrag hilfreich war.
13 Kommentare