Dieser Artikel enthält einige Methoden, die zum Deaktivieren der App-Startbenachrichtigung in Windows 11 verwendet werden können.
Eine Vielzahl von Apps senden Benachrichtigungen in Form von Benachrichtigungen an die Windows 11-Geräte. Diese Benachrichtigungen bieten dem Benutzer ein einfaches sowie schnelles Verständnis des Dienstes oder Systems. Sie können sogar auf ähnliche Benachrichtigungen stoßen, wenn sich eine neue App für die Ausführung beim Start registriert. Diese Benachrichtigungen im Zusammenhang mit Startups werden allgemein als Startup-App-Benachrichtigungen bezeichnet. Auf Wunsch können die Benutzer die Start-App-Benachrichtigung auf ihren Windows 11-Geräten bequem deaktivieren. Dies kann durch Befolgen der Schritte erfolgen, die in einer der beiden unten genannten Methoden erwähnt werden.
Deaktivieren der App-Startbenachrichtigung in Windows 11
Methode 1: Verwenden von Einstellungen zum Deaktivieren der Start-App-Benachrichtigung in Windows 11
1.) Öffnen Sie zunächst die App „Einstellungen“ direkt oder drücken Sie gleichzeitig die Tasten Windows + I.
2.) Wählen Sie im linken Bereich System aus.
3.) Klicken Sie auf der rechten Seite auf Benachrichtigungen.
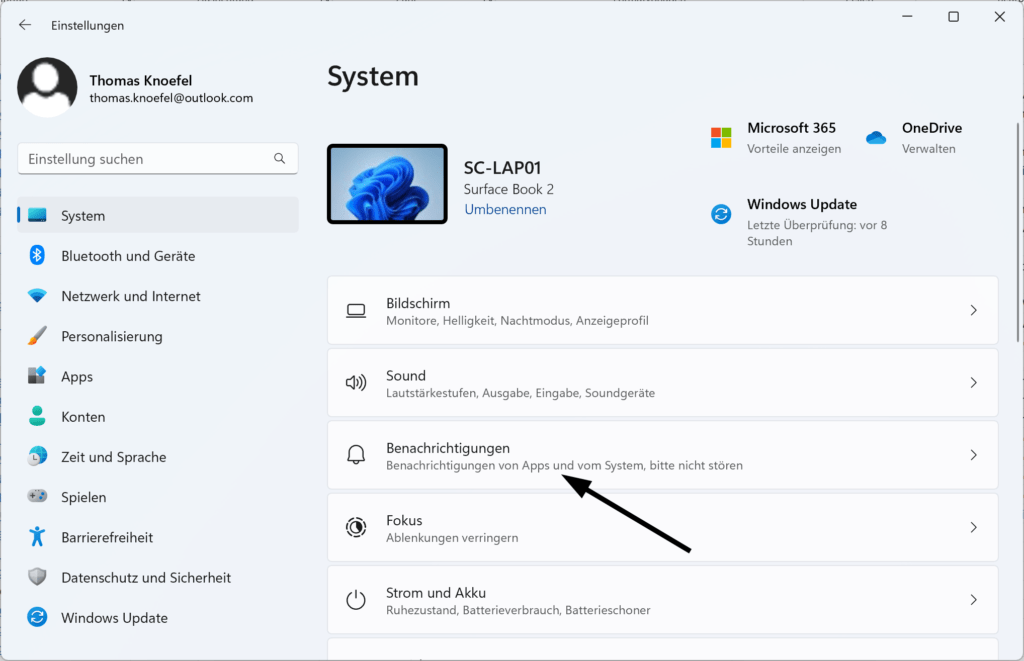
4.) Deaktivieren Sie jetzt die Start-App-Benachrichtigung für alle Apps, von denen Sie keine Benachrichtigungen erhalten möchten. (Zum besseren Verständnis siehe untenstehenden Screenshot)
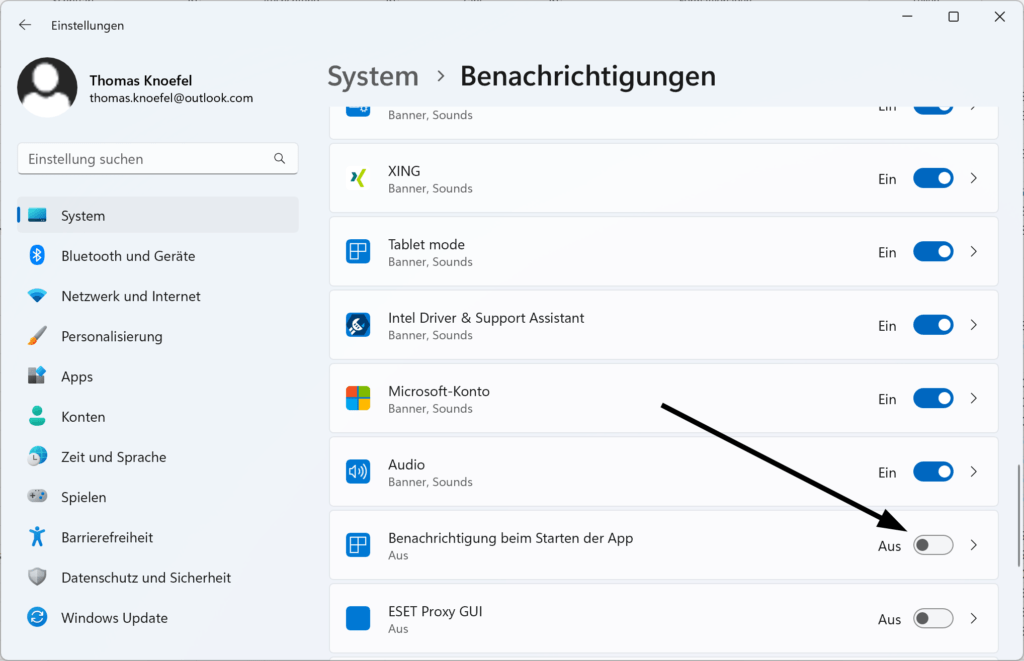
5.) Zuletzt können Sie die Einstellungen-Apps schließen, nachdem alle erforderlichen Änderungen vorgenommen wurden.
Methode 2: Verwenden der Registry
1.) Drücken Sie Windows-Taste + R und setzen Sie regedit in das Dialogfeld “Ausführen”, um den Registrierungseditor zu öffnen. OK klicken.
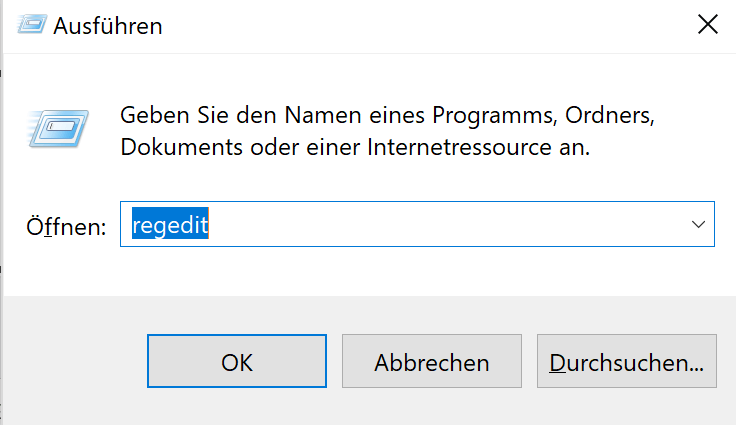
2.) Navigieren Sie im linken Bereich des Registrierungseditors zu folgendem Registrierungsschlüssel:
HKEY_CURRENT_USER\Software\Microsoft\Windows\CurrentVersion\Notifications\Settings\Windows.SystemToast.StartupApp
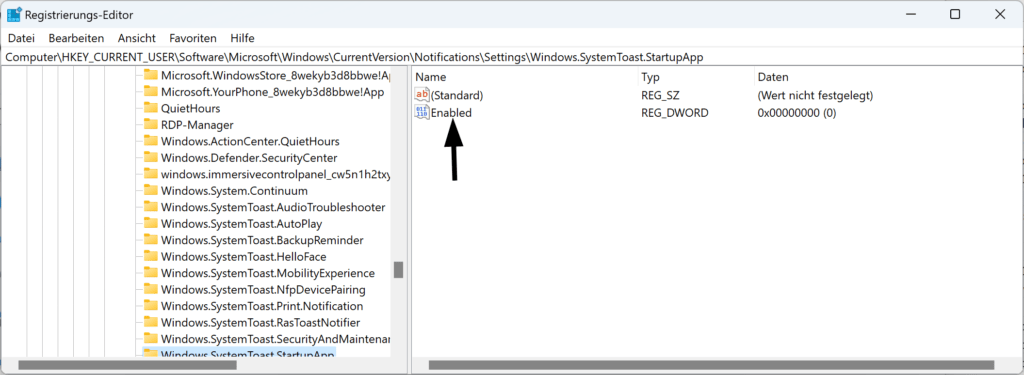
3.) Suchen Sie den Enable Wert auf der rechten Seite des Fensters.
4.) Benennen Sie diesen Wert in Notifications um.
5.) Doppelklicken Sie nun auf diesen Wert Notifications und ändern Sie die Wertdaten auf 0 und klicken Sie auf OK, um die Warnungen von Startup-Apps zu deaktivieren. (Zum besseren Verständnis siehe untenstehenden Screenshot)
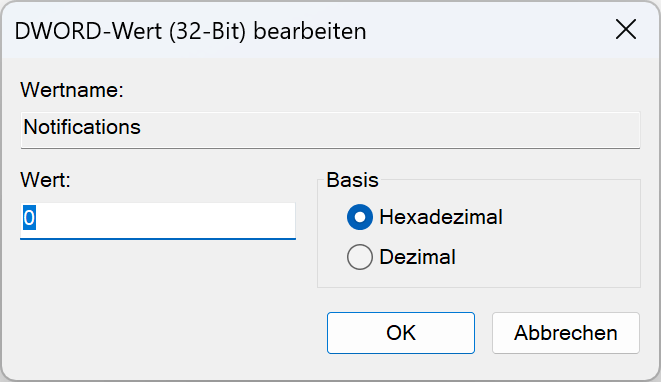
6.) Schließlich können Sie den Registrierungseditor schließen, da die Benachrichtigungen deaktiviert wurden.
Um die Start-App-Benachrichtigung auf allen Ihren Windows 11-Geräten erfolgreich zu deaktivieren, können Sie eine der beiden oben genannten Methoden auswählen. Beide Methoden sind gleichermaßen effektiv und effizient.
Ich hoffe das ich Euch mit diesem Beitrag “Deaktivieren der App-Startbenachrichtigung in Windows 11” weiterhelfen konnte. Gerne dürft Ihr auch einen Kommentar hinterlassen ob dieser Beitrag hilfreich war.
DANKE!
Die schiere Flut an Benachrichtigungen ist für mich das schlimmste UX-Features von Windows 11. Den Rest finde ich total klasse oder zumindest nicht störend, aber diese Benachrichtigungen für ALLES machen mich noch verrückt. Keine Chance, sich auf Arbeit zu fokussieren.
Sehe das genauso wie Du.
Es gibt für mich nichts störenderes auf einem Arbeitsrechner, als zu viele Benachrichtigungen. Wie soll man aktiv & konzentirert arbeiten können, wenn dauernd etwas aufploppt? Was sich die Windows Entwickler dabei gedacht haben, wird wohl auch für immer ein Rätsel bleiben…
Watch online movies, hit theaters, watch free series 2023, watch online movies for free, HD Netflix, full movies, dubbed.
Thai subtitles watch free on mobile Android iOS No ads
moviefreeplay
ดูหนังออนไลน์