In diesem Artikel erfahren Sie, wie Sie das Einstellen der Nutzungszeit in Windows 10 V1607 oder höher durchführen können. Die Nutzungszeit verhindert einen unerwarteten Neustart durch das installieren von Windows Updates.
Ab Windows 10 V1607 (oder Build 14316 oder höher) haben wir eine neue Funktion namens Nutzungszeit. Microsoft hat diese Feature-Version verbessert. In diesem Artikel wird beschrieben, wie Sie sie diese konfigurieren.
Die Nutzungszeit ist eine Funktion, die den Neustart von Windows Update verhindert, um Systemaktualisierungen während der Arbeitszeit abzuschließen. Wenn Sie beispielsweise bevorzugen, Ihr System täglich zwischen 9:00 und 21:00 Uhr zu verwenden, können Sie dies als aktive Stunden festlegen. Innerhalb dieser aktiven Stunden wird Windows nicht automatisch neu gestartet, um die Updates abzuschließen.
Wenn Sie bereits die Nutzungszeit eingestellt haben und Windows Ihr System neu starten muss, um die Aktualisierung abzuschließen, erhalten Sie folgende Benachrichtigung:
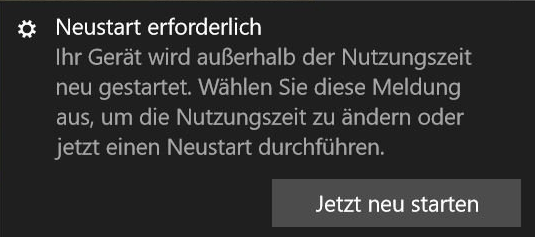
Durch diese Benachrichtigung werden Sie informiert, dass ein Neustart von Windows Update aussteht. Sie können auf diese Nachricht ignorieren, oder auf “Jetzt neu starten” wenn Sie den Neustart dennoch durchführen möchten.
So können Sie die Einstellungen für die Nutzungszeit in Windows 10 ändern.
Einstellen der Nutzungszeit in Windows 10
Methode 1 – Über Einstellungen App
Klicken Sie mit der rechten Maustaste auf die Start-Taste oder drücken Sie die Windows Taste + X und wählen Sie Einstellungen.
Navigieren Sie in der App Einstellungen zu Update & Sicherheit> Windows Update.
Klicken Sie im rechten Fensterbereich von Windows Update auf den Link Nutzungszeit ändern.
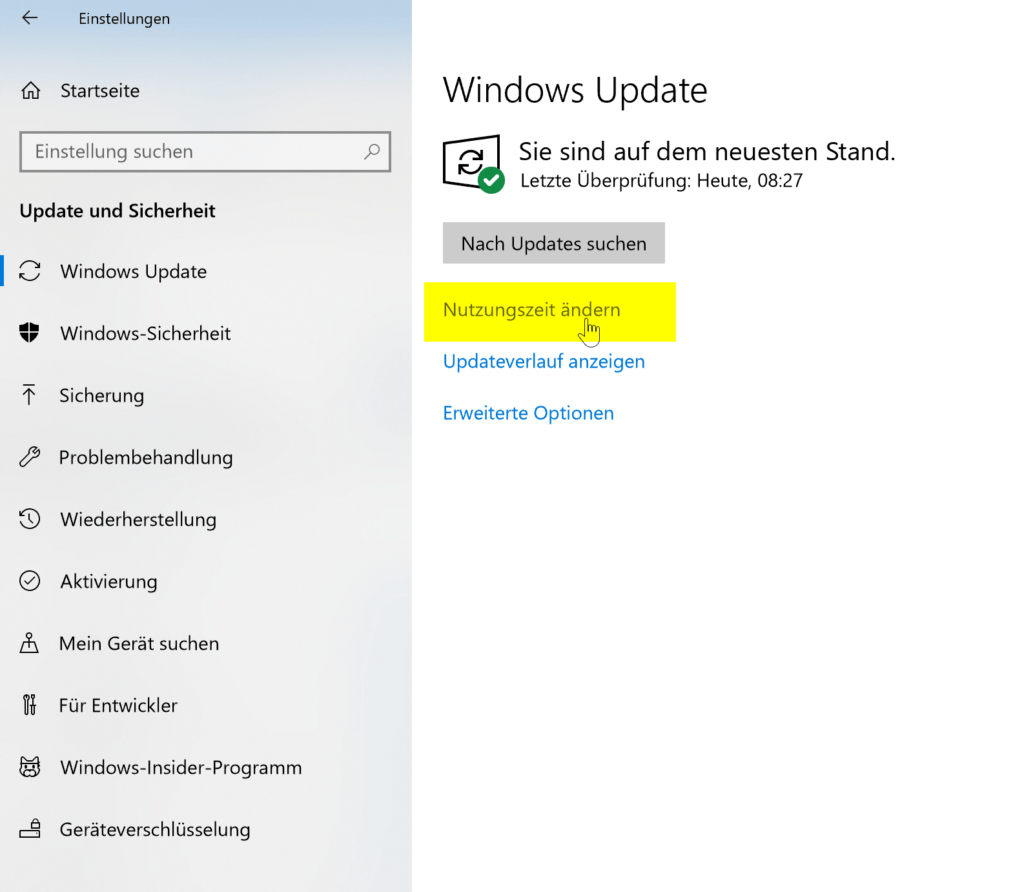
Wählen Sie dann eine Startzeit und eine Endzeit aus. Sie können die Nutzungszeit mit 18 Stunden als maximale Differenz zwischen Start- und Endzeit einstellen.
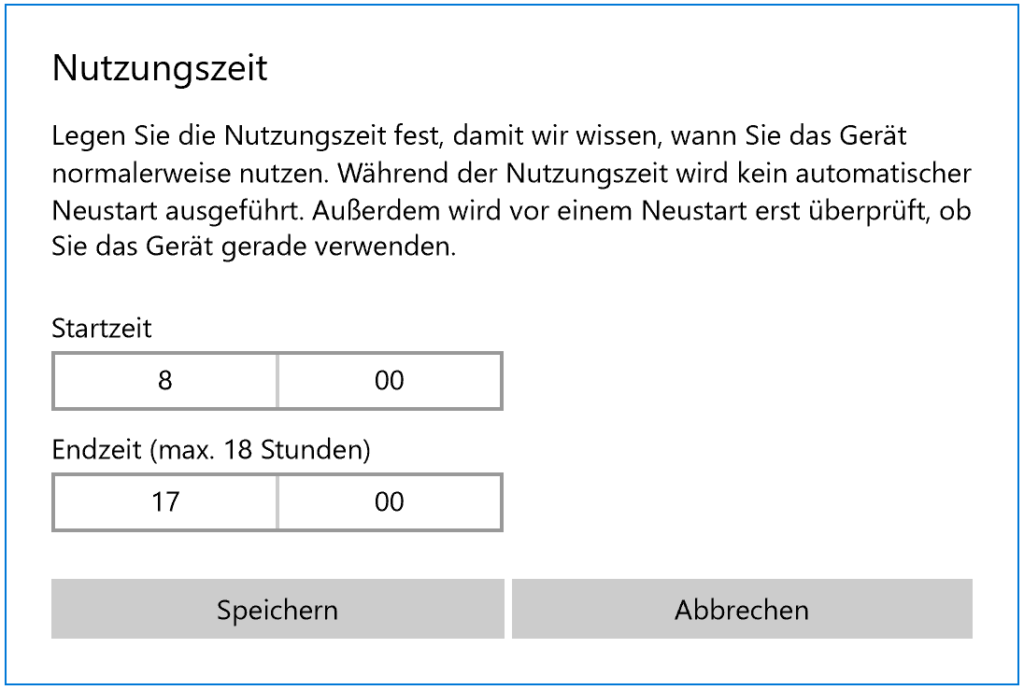
Wenn Sie mit Ihrer Auswahl fertig sind, klicken Sie auf Speichern.
Die Einstellungen werden sofort gespeichert und auf diese Weise haben Sie die Nutzungszeit konfiguriert.
Sie können die Nutzungszeit auch über die Registrierung konfigurieren, siehe Methode 2 unten.
Methode 2 – Über die Registrierung
Drücken Sie die Windows Taste + R und setzen Sie regedit in das Dialogfeld Ausführen, um den Registrierungseditor zu öffnen. OK klicken.
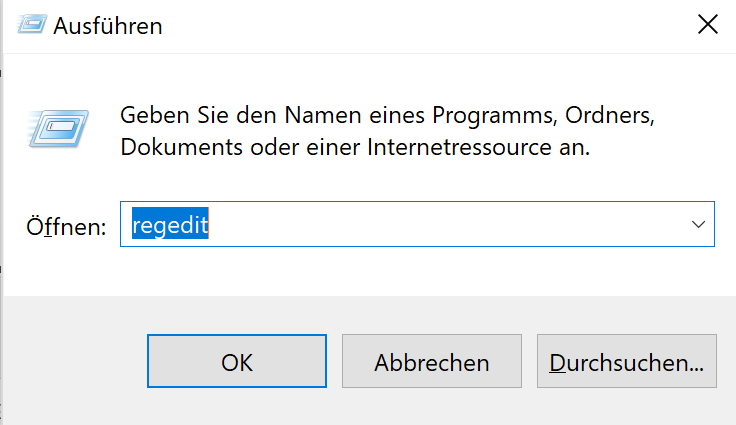
Navigieren Sie im linken Fenster des Registrierungs-Editor-Fensters zum folgenden Registrierungsschlüssel:
HKEY_LOCAL_MACHINE\SOFTWARE\Microsoft\WindowsUpdate\UX\Settings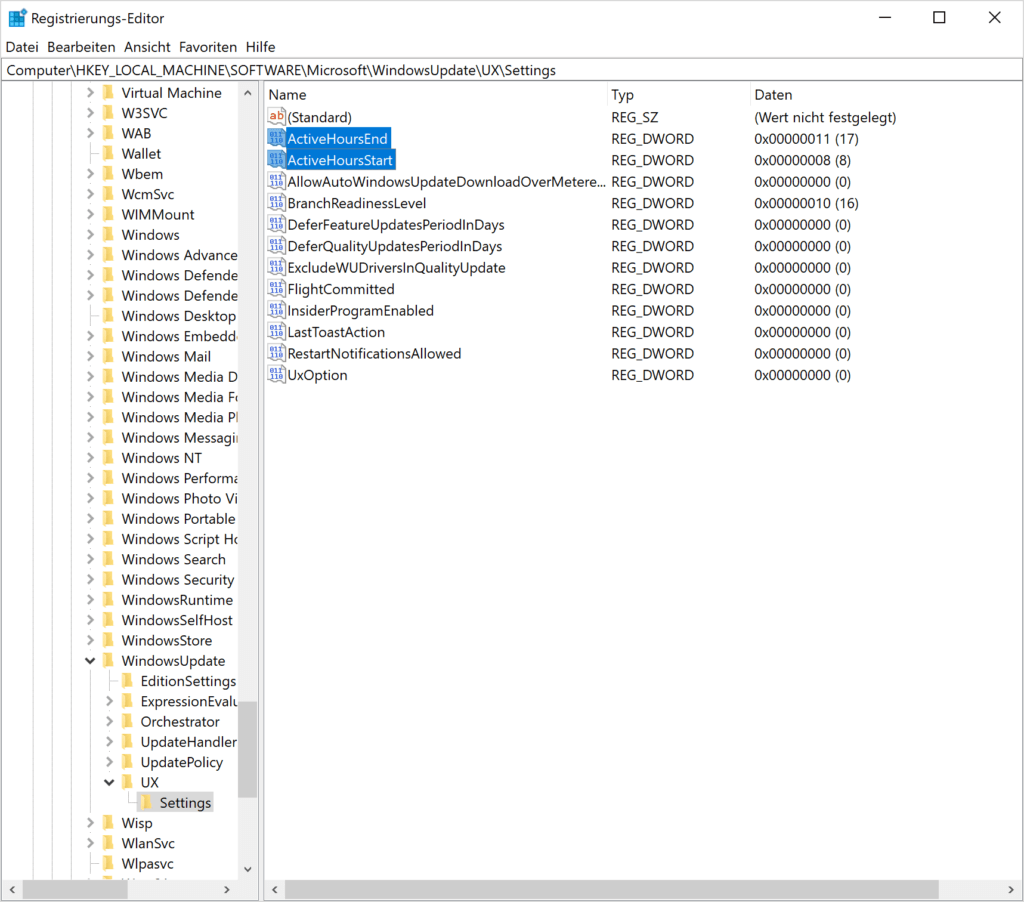
Suchen Sie nun im rechten Bereich des Registrierungsschlüssels “Settings” nach “ActiveHoursStart” und “ActiveHoursEnd” vom Typ REG_DWORD. Doppelklicken Sie auf ActiveHoursStart, um die Wertdaten zu ändern:
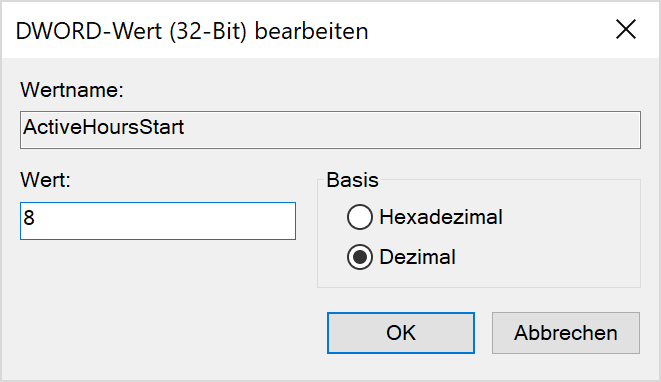
Legen Sie den Wert gleich der gewünschten Startzeit für die Nutzungszeit fest. Stellen Sie sicher, dass Sie hier einen Wert für das 24-Stunden-Format verwenden. Wenn es beispielsweise 9 Uhr morgens ist, verwenden Sie 9. Stellen Sie sicher, dass Sie für diese Wertdaten die Dezimalbasis auswählen. OK klicken.
Ändern Sie auf ähnliche Weise die Daten für den ActiveHoursEnd-Registrierungseintrag. Wählen Sie zuerst Dezimalbasis aus und geben Sie den Wert ein. Sie müssen die Uhrzeit im 24-Stunden-Format einstellen. OK klicken.
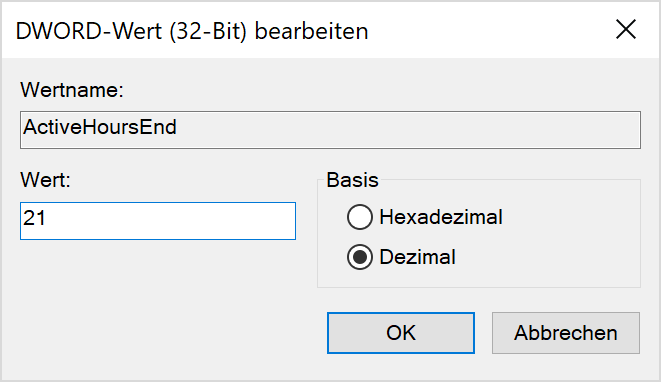
Schließen Sie den Registrierungseditor und starten Sie den Computer neu, damit die Änderungen wirksam werden.
Weiterführende Informationen könnt Ihr euch auf der Webseite von Microsoft zu diesem Thema Einstellen der Nutzungszeit in Windows 10 nachlesen.
Ich hoffe das ich Euch mit diesem Beitrag “Einstellen der Nutzungszeit in Windows 10” weiterhelfen konnte. Gerne dürft Ihr auch einen Kommentar hinterlassen ob dieser Beitrag hilfreich war.
Das hab ich schon X mal konfiguriert. Windows 10 hält sich nicht daran. Warum?
Das geht mir genauso und gerade eben wieder passiert. Nutzungszeit ist von 8 uhr bis 21 uhr und trotzdem geht er jeden Tag 17 uhr aus.
Was kann man noch tun???
Moin moin,
Kann man die Nutzungszeiten auf 24 Stunden stellen? Ich hab den PC 24/7 für meine Arbeit laufen, aber Windoof lässt ja nur 18 Stunden zu. Hat mir meinen Job schon ziemlich erschwert und einiges an Zusatzarbeit verschafft auf die ich echt nicht scharf war.
Wäre genial falls du antworten könntest, selbst wenns nicht geht, dann hätte ich Gewissheit und könnte Windoof weiter getrost hassen. xD
fishing for compliments??
Wozu sollte man hier Kommentare hinterlassen, wenn sie dann doch nicht beantwortet werden?
Aber – ach so – genau lesen: Fragen sind ja gar nicht erwünscht. Man soll ja nur schreiben, ob der Text hilfreich war.
Also: Nein, war er nicht.
Also, unser lieber Autor, ist wohl der Ansicht, das seine Erklärung ausreichend ist, nun bis Windows 10 1909 war dies richtig, aber ich habe Version 21H2 und hier läuft das ganze etwas anders ab, und zwar sind in dieser Version noch zwei Zeilen hinzugekommen und zwar diese:
“SmartActiveHoursStart”=dword:00000006
“SmartActiveHoursEnd”=dword:00000016
Zeitvorgabe war in diesem Falle, von 6 Uhr morgens bis 22 Uhr abends noch was die Änderungen müssen in der Registry bei allen 4 Zeilen vor genommen werden, den im normalen Menü, wird das nicht zugelassen, trotz der 18 Stunden, höher als 18 St. oder drüber geht es übrigens nicht.
Zur Seite selber, ok, aber manche Tipps sollten gelegentlich überprüft und aktuallisiert werden und noch ein letztes, für E-Mail Addys nutze ich 10 Minute Mail, lol.
Gibt es denn eine Möglichzeit, eine Zeitbegrenzung an der Nutzungsdauer festzulegen? Also egal ob 9 Uhr oder 17 Uhr für maximal 2 Stunden? Danach soll der PC herunterfahren und erst wieder am nächsten Tag benutzbar sein (für das jeweilige Profil).
Das wäre für mich super interessant.