Wenn bei euch das Netzwerklaufwerk im Datei-Explorer nicht angezeigt wird, erfahren Sie in diesem Registrierungs-Workshop, wie Sie dieses Problem beheben können.
In solchen Fällen ist das Laufwerk im Datei-Explorer unter Netzwerkadressen dieses PCs nicht sichtbar. Wenn Sie jedoch versuchen, über die Eingabeaufforderung darauf zuzugreifen, können Sie dies je nach Zuordnung des Laufwerks möglicherweise tun oder auch nicht. In einigen Fällen können im Datei-Explorer möglicherweise zugeordnete Laufwerke abgerufen werden. Wenn Sie jedoch eine Anwendung durchsuchen, werden keine zugeordneten Laufwerke angezeigt. In einigen Fällen kann dieses Problem durch erneutes Zuordnen des Laufwerks behoben werden. Andernfalls können Sie es folgendermaßen beheben.
Netzwerklaufwerk wird im Datei-Explorer nicht angezeigt
Einer der häufigsten Gründe für dieses Problem ist die Ebene, auf der auf das zugeordnete Laufwerk zugegriffen wird. Laut Microsoft werden beim Zuordnen von Laufwerken symbolische Verknüpfungsobjekte erstellt, die dem UNC-Pfad Laufwerksbuchstaben zuweisen. Diese Objekte sind spezifisch für eine Anmeldesitzung und werden nicht zwischen Sitzungen geteilt. Wenn Sie also den Zugriff auf das zugeordnete Laufwerk auf Benutzerkontoebene verwenden, haben Sie die geringsten Rechte und es wird im Datei-Explorer angezeigt. Wenn Sie jedoch auf das zugeordnete Laufwerk auf Administratorebene zugreifen, wird es im Datei-Explorer nicht angezeigt, da der Registrierungseintrag EnableLinkedConnections das Schreiben der symbolischen Links in beide erstellten verknüpften Anmeldesitzungen erzwingt. Um dies zu vermeiden, können Sie dieses Registrierungs-DWORD wie folgt konfigurieren.
Haftungsausschluss für die Registrierung: Die weiteren Schritte umfassen die Manipulation der Registrierung. Fehler beim Bearbeiten der Registrierung können sich nachteilig auf Ihr System auswirken. Seien Sie also vorsichtig, wenn Sie Registrierungseinträge bearbeiten, und erstellen Sie zuerst einen Systemwiederherstellungspunkt.
1.) Drücken Sie Windows-Taste + R und geben Sie regedit in das Dialogfeld “Ausführen” ein, um den Registrierungseditor zu öffnen (wenn Sie nicht mit dem Registrierungseditor vertraut sind, klicken Sie hier). OK klicken.
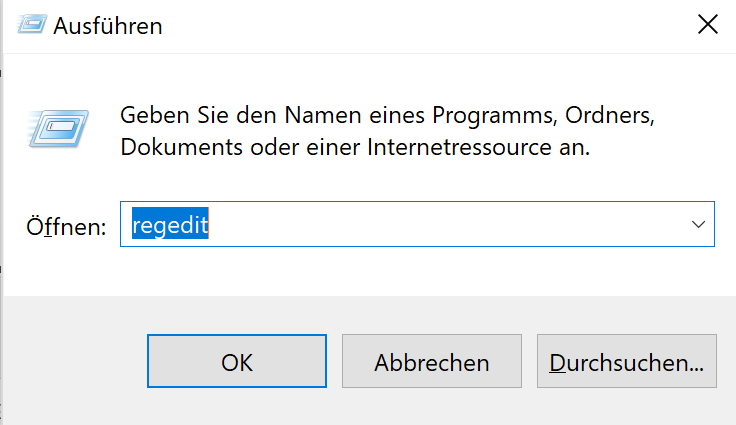
2.) Navigieren Sie im linken Bereich des Registrierungseditors zu folgendem Registrierungsschlüssel:
HKEY_LOCAL_MACHINE\SOFTWARE\Microsoft\Windows\CurrentVersion\Policies\System
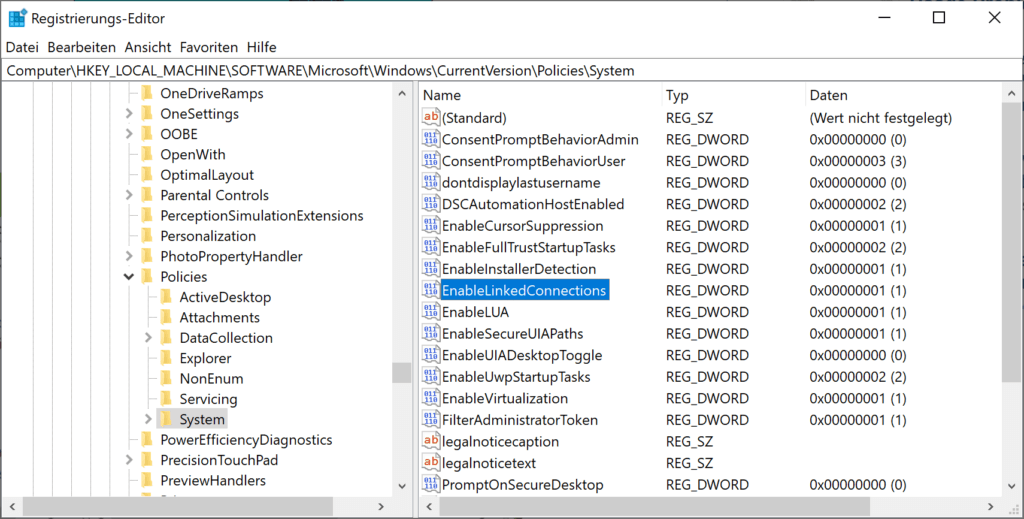
3.) Suchen Sie nun im rechten Bereich des Systemregistrierungsschlüssels nach dem Registrierungs-DWORD (REG_DWORD) mit dem Namen EnableLinkedConnections. Wenn das Registrierungs-DWORD nicht vorhanden ist, erstellen Sie diesen. Doppelklicken Sie auf das DWORD, um dessen Wertdaten zu ändern:
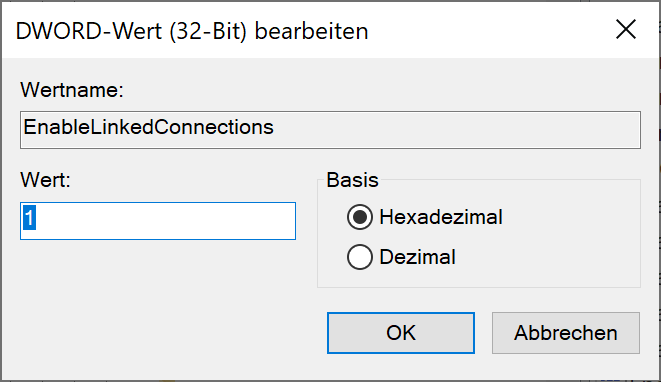
4.) Setzen Sie die Wertdaten auf 1, klicken Sie auf OK und schließen Sie den Registrierungseditor. Nach dem Neustart werden die zugeordneten Laufwerke im Datei-Explorer angezeigt.
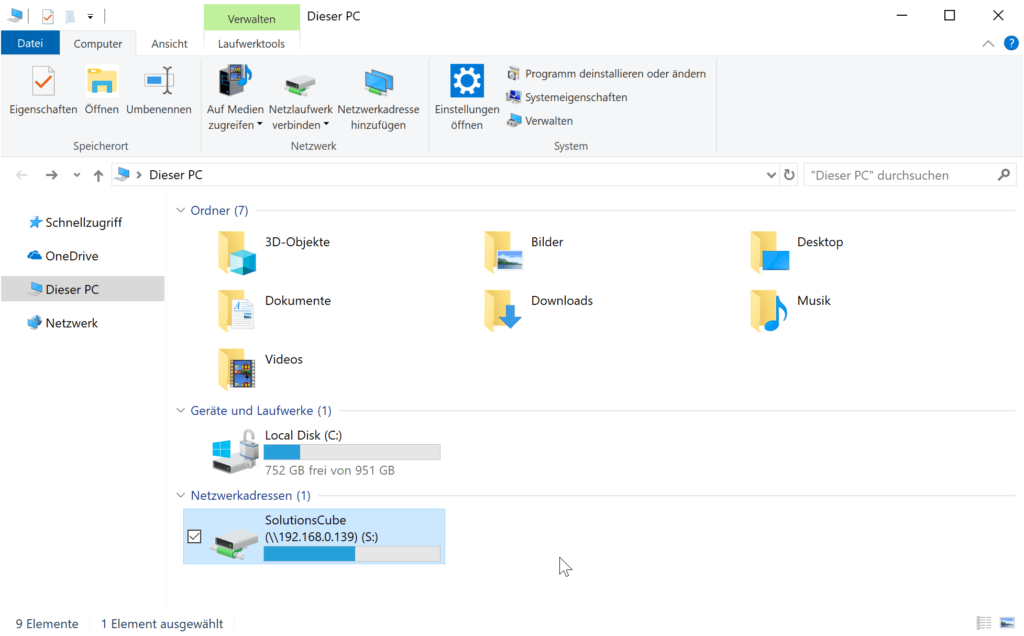
Ich hoffe das ich Euch mit diesem Beitrag “Netzwerklaufwerk wird im Datei-Explorer nicht angezeigt” weiterhelfen konnte. Gerne dürft Ihr auch einen Kommentar hinterlassen ob dieser Beitrag hilfreich war.
Bester Mann!
Nach Windows Update keine Chance mein Netzwerklaufwerk wieder zu finden. (mit Android gehts). Nu gehts auch wieder mit Windoof.
Hi,
alle meine Versuche haben das Problem nicht gelöst. Auch deine Anweisung funktioniert bei mir leider nicht. Ich habe den Rechner neu aufgebaut und Verwende Windows 10 Pro 64 Bit.
Geht mir genauso. Wenn ich auf “Dieser PC” gehe, werden alle verbundenen Netzwerklaufwerke korrekt angezeigt, aber in der linken Übersichtsspalte nicht.
Ich kann auch keine neuen Netzwerklaufwerke anlegen, da mir das Netzwerk die NAS nicht als Laufwerk anzeigt 🙁 Ich muss manuell den kompletten Netzwerkpfad kennen und angeben um ein neues Netzwerklaufwerk anzulegen)
Bei mir wars einfacher – den kleinen Pfeil zum Aufklappen neben dem “Dieser PC” Symbol benutzt… ;-D
Bei mir hat es nur in Kombination mit “Windows-Features aktivieren oder deaktivieren” und dort Häkchen bei “Unterstützung für die SMB 1.0/CIFS-Dateifreigabe” geklappt – leider verschwindet dieses Häkchen nach jedem größeren Windoof Update wieder
Wenn SMB1 benötigt wird, sollte besser der Dateiserver auf ein neueres Protokoll umgerüstet werden. SMB1 ist tot: Geknackt und langsam.
Danke Stoni-DA, das war der entscheidende Hinweis!
Danke Stoni-DA, Nervenzusammenbruch abgewendet!
Danke, Rätsel schon die ganze Zeit wieso und warum. Nun endlich die Laufwerke auch in Applikationen vorhanden!
Vielem Dank für die Anleitung! Jetzt werden die Laufwerke in jedem Programm angezeigt!
Vielen Dank, ein super und gut zu findende Lösung.
Eigentlich unglaublich, dass in neu upgedateten Windows 11 ,64 bit die Netzwerklaufwerke einfach fehlen! Der Eintrag war nicht vorhanden!
Nach dem Eintrag klappte es sofort! Vielen Dank!
Der Eintrag EnableLinkedConnections ist bei mir nixcht vorhanden.
Habe Windows 11 Pro Version 22H2 installiert.
@D.Meininghaus
Da steht auch im Text -> wenn nicht vorhanden dann anlegen! 🙂
Der Hammer! Danke für meinen Freudenschrei 🙂
Buy Ketamine HCL Online In Europe
Buy Psychedelic Online Europe
4 aco dmt for sale
buy ketamine online
buy lsd blotters
buy lsd sheets
blotter for sale
buying drugs in berghain
buy ibogaine hcl online
buy ketamine hcl online
buy 4-aco-dmt
ibogaine for sale today
ibogaine for sale
buy ibogaine capsules
buy chicken of the woods uk
buy dimethyltryptamine uk
buy changa dmt online
Buy Psychedelic Mushrooms Online UK
Cumpărați permis de conducere înregistrat online, https://documentromanesc.com//
My review..This is a Real reliable site to get original documents online like Eu passports, drivers license, ID cards and more
They helped me get my real drivers license in a short while with constant customer assistance and support.
check their website below….
https://myeuropeandocs.com/
The article is to much creative and interesting. You contain a lot of interest in writing the content…
Buy adderall online anywhere in europe
real driving license and registered on our website without taking any exam or taking the practical test. all we need is your details and it would be logged into the system within the next eight days. The driver’s license must go through the same registration procedure as those issued at driving schools,
https://comprarcarnetdeconducirr.com/
A Natural Path To Wellness
Our carefully crafted capsules are available in packs of 5 or bottles of 30,
with a range of doses from 25mg to 400mg, and powerful formulas to support your optimal wellness.
Explore the doses and ingredients of each supplement below to find your perfect blend!