Möchten Sie die Offline-Karten speichern und verwenden? Hier zeigen wir Ihnen, wie Sie das Offline-Karten Update in Windows 11 aktivieren oder deaktivieren können.
Wenn Sie an einem neuen Ort sind und irgendwo hin müssen oder etwas finden möchten, können Sie sich auf die Offline-Karte verlassen, die auf Ihrem Gerät gespeichert ist. Sie verwenden die Karten zum Suchen und Abrufen von Wegbeschreibungen, auch wenn Sie offline sind. Standardmäßig aktualisiert Windows Karten automatisch, wenn es angeschlossen ist oder wenn keine getaktete Verbindung besteht. Hier zeigen wir Ihnen, wie Sie das Offline-Karten-Update in Windows 11 aktivieren oder deaktivieren.
Aktivieren oder deaktivieren Sie das Offline-Kartenupdate in Windows 11
Das Offline-Karten-Update kann mit drei verschiedenen Methoden ein- und ausgeschaltet werden:
- Aktivieren oder Deaktivieren mit dem Editor für lokale Gruppenrichtlinien
- Aktivieren oder deaktivieren Sie mit dem Registrierungseditor
- Mit dem Registrierungseditor aus- und einschalten
- Aktivieren oder deaktivieren Sie die App „Einstellungen“.
Methode 1: Aktivieren oder deaktivieren Sie das Offline-Karten-Update mit dem Editor für lokale Gruppenrichtlinien
1.) Drücken Sie Windows-Taste + R und fügen Sie gpedit.msc in das Dialogfeld Ausführen ein, um das GPO-Snap-In zu öffnen. OK klicken.
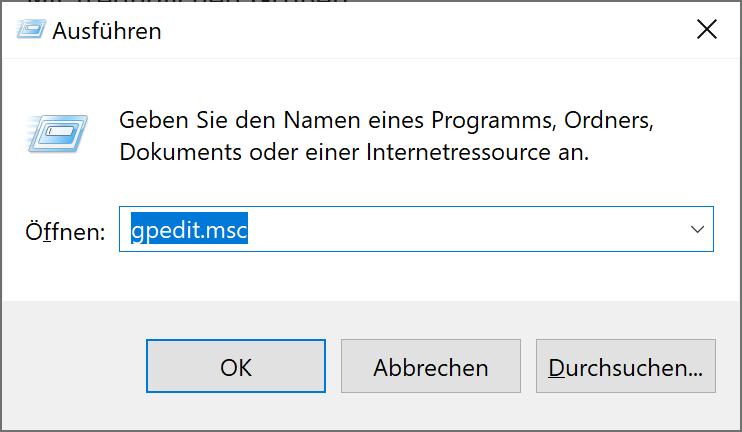
2.) Navigieren Sie anschließend im GPO-Snap-In-Fenster hier:
Computerkonfiguration > Administrative Vorlagen > Windows Komponenten > Karten
3.) Doppelklicken Sie auf „Automatische Downloads und Updates von Kartendaten deaktivieren“.
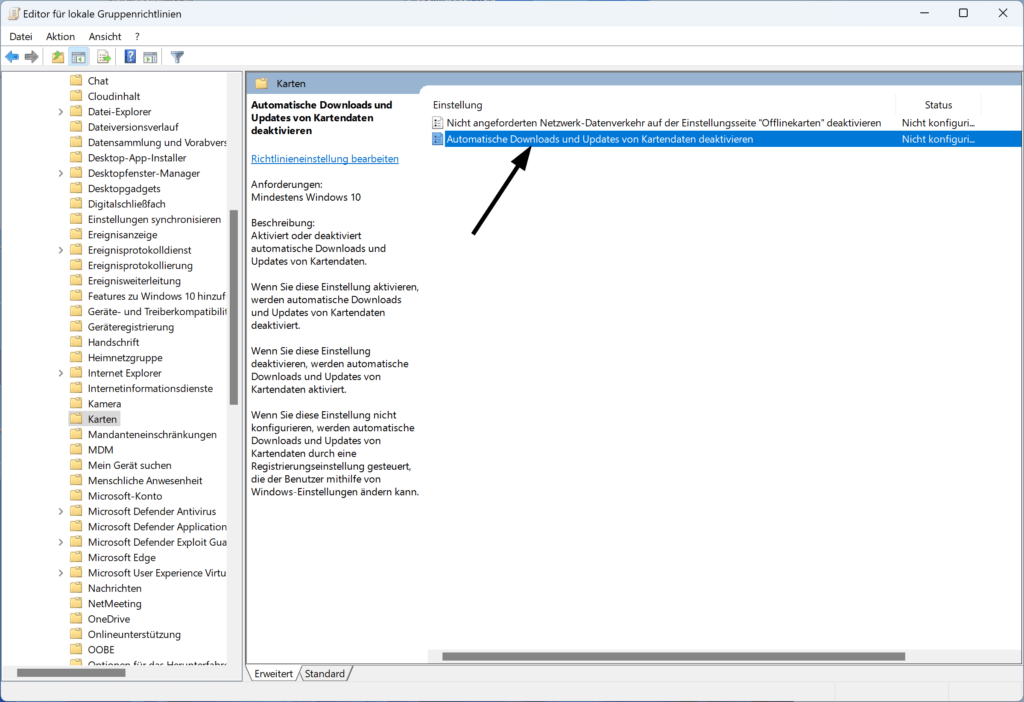
4.) Folgende Eingabeaufforderung erscheint.
5.) Wählen Sie Aktiviert, um die Offline-Kartenaktualisierung zu aktivieren.
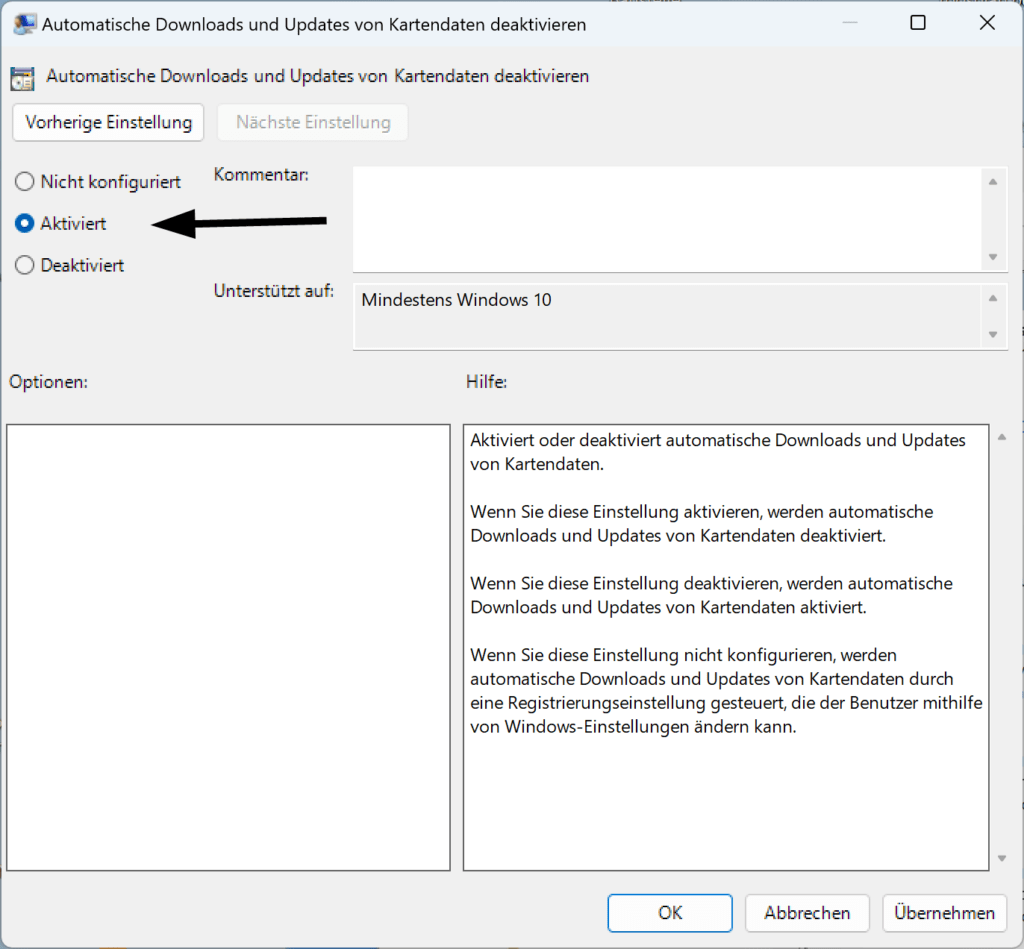
6.) Wählen Sie Deaktiviert, um die Offline-Kartenaktualisierung zu deaktivieren.
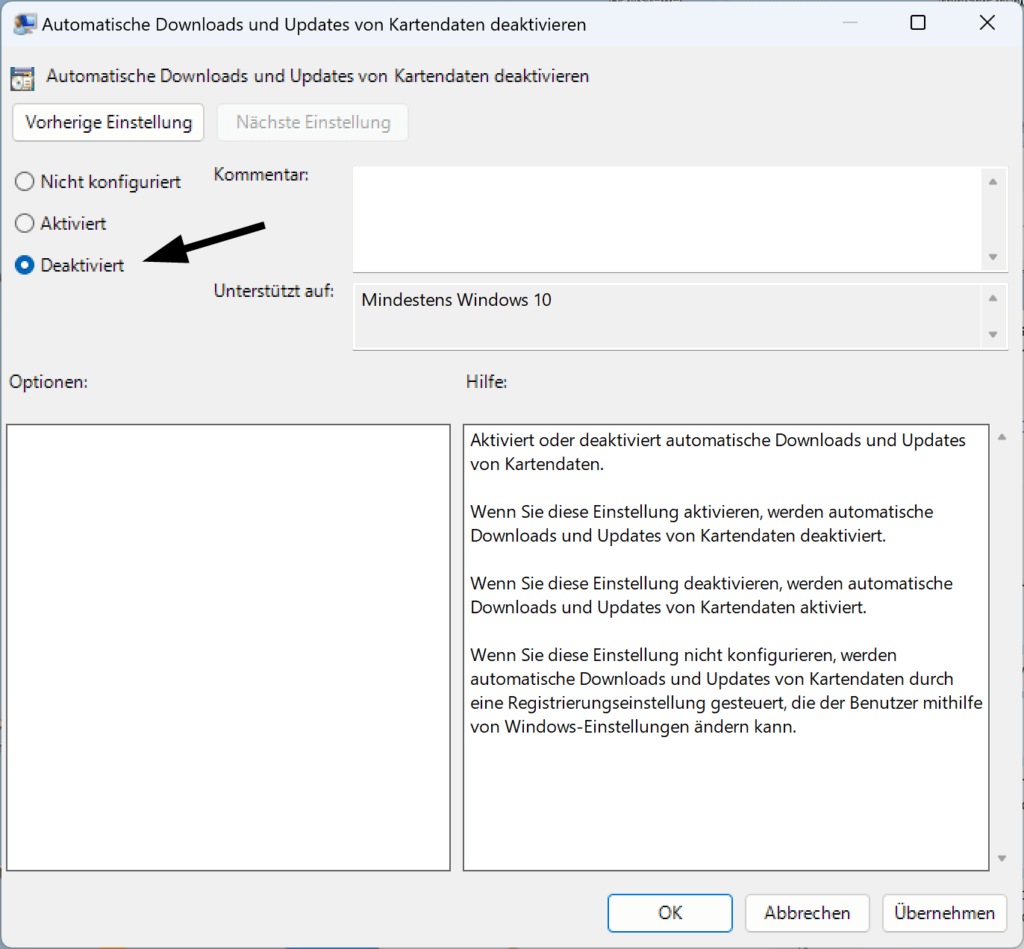
7.) Klicken Sie auf OK und dann auf Übernehmen.
Methode 2: Aktivieren oder Deaktivieren mit dem Registrierungseditor
1.) Drücken Sie Windows-Taste + R und setzen Sie regedit in das Dialogfeld “Ausführen”, um den Registrierungseditor zu öffnen. OK klicken.
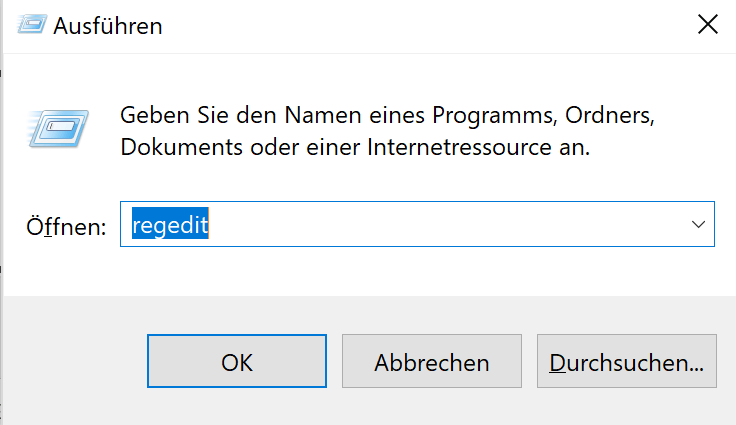
2.) Navigieren Sie im linken Bereich des Registrierungseditors zu folgendem Registrierungsschlüssel:
Computer\HKEY_LOCAL_MACHINE\SYSTEM\Maps
3.) Erstellen Sie den Registrierungsschlüssel.
Um den Registrierungsschlüssel zu erstellen, klicken Sie mit der rechten Maustaste auf Karten => Neu => DWORD (32-Bit)-Wert. Geben Sie „AutoUpdateEnabled“ ein und klicken Sie auf „OK“.
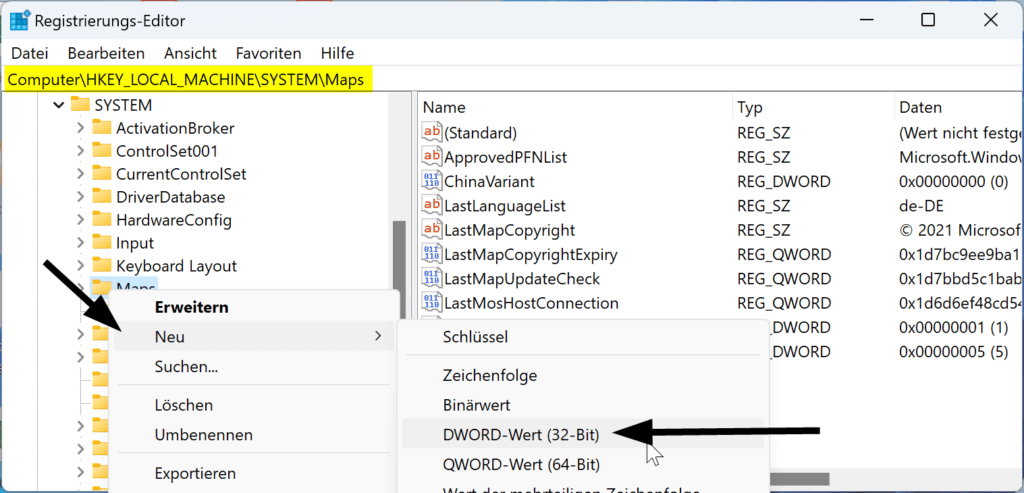
4.) Ihr Schlüssel wird erstellt.
5.) Klicken Sie nun mit der rechten Maustaste auf „AutoUpdateEnabled“. Eingabeaufforderung erscheint.
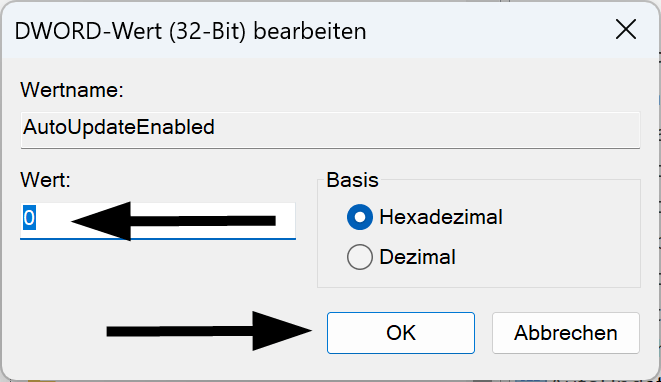
6.) Stellen Sie den Wert 1 ein, um das Offline-Karten-Update auszuschalten, oder setzen Sie den Wert 0, um das Offline-Karten-Update einzuschalten.
7.) Schließen Sie das Fenster des Registrierungseditors und starten Sie den Computer neu, um die Einstellungen zu übernehmen.
Methode 3: Deaktivieren und aktivieren Sie den Registrierungseditor
1.) Drücken Sie Windows-Taste + R und setzen Sie regedit in das Dialogfeld “Ausführen”, um den Registrierungseditor zu öffnen. OK klicken.
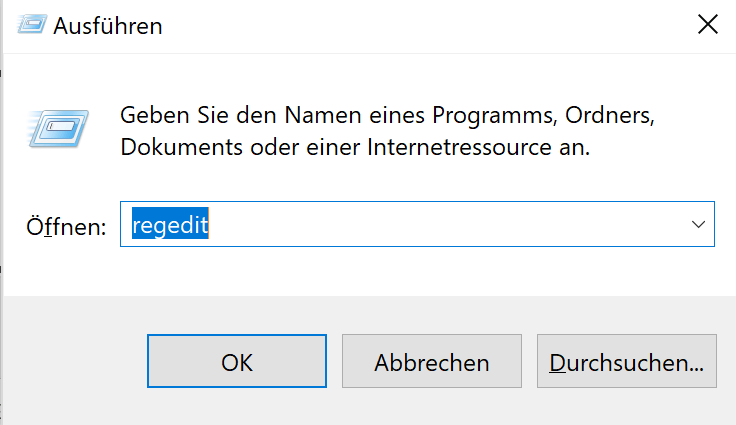
2.) Navigieren Sie im linken Bereich des Registrierungseditors zu folgendem Registrierungsschlüssel:
Computer\HKEY_LOCAL_MACHINE\SOFTWARE\Policies\Microsoft\Windows\Maps
3.) Erstellen Sie den Registrierungsschlüssel.
Um den Registrierungsschlüssel zu erstellen, klicken Sie mit der rechten Maustaste auf Karten => Neu => DWORD (32-Bit)-Wert. Geben Sie „AutoDownloadAndUpdateMapData“ ein und klicken Sie auf „OK“.
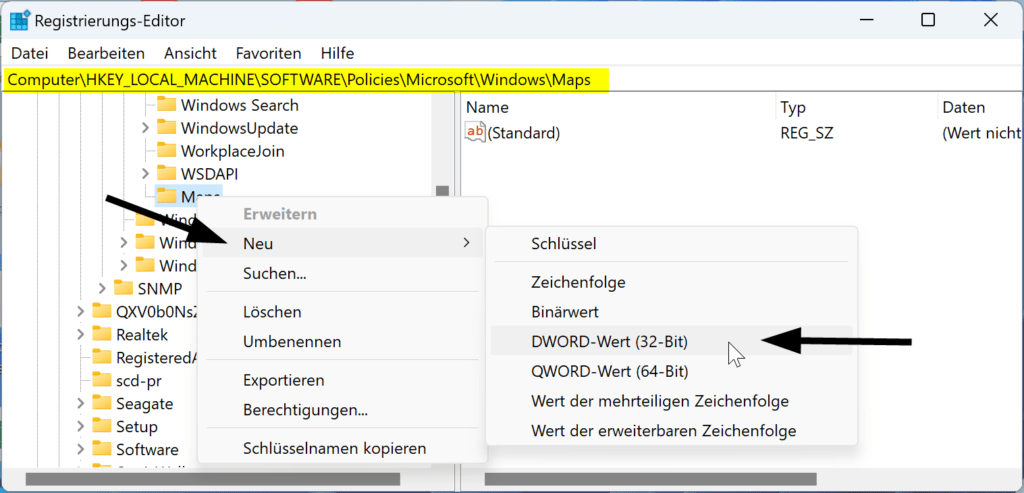
4.) Ihr Schlüssel wird erstellt.
5.) Klicken Sie nun mit der rechten Maustaste auf „AutoDownloadAndUpdateMapData“. Eingabeaufforderung erscheint.
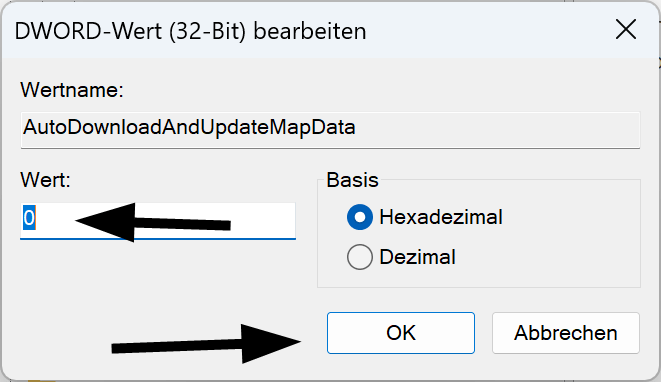
6.) Setzen Sie 1 für Enable und 0 für Disable Offline Maps Update. Anschließend auf OK klicken.
7.) Schließen Sie das Fenster des Registrierungseditors und starten Sie den Computer neu, um die Einstellungen zu übernehmen.
Methode 4: Aktivieren oder deaktivieren Sie das Offline-Karten-Update mit der Einstellungs-App
Diese Methode ist die einfachste Methode. Befolgen Sie die folgenden Schritte:
1.) Öffnen Sie die Einstellungs-App.
2.) Klicken Sie im linken Bereich auf Apps.
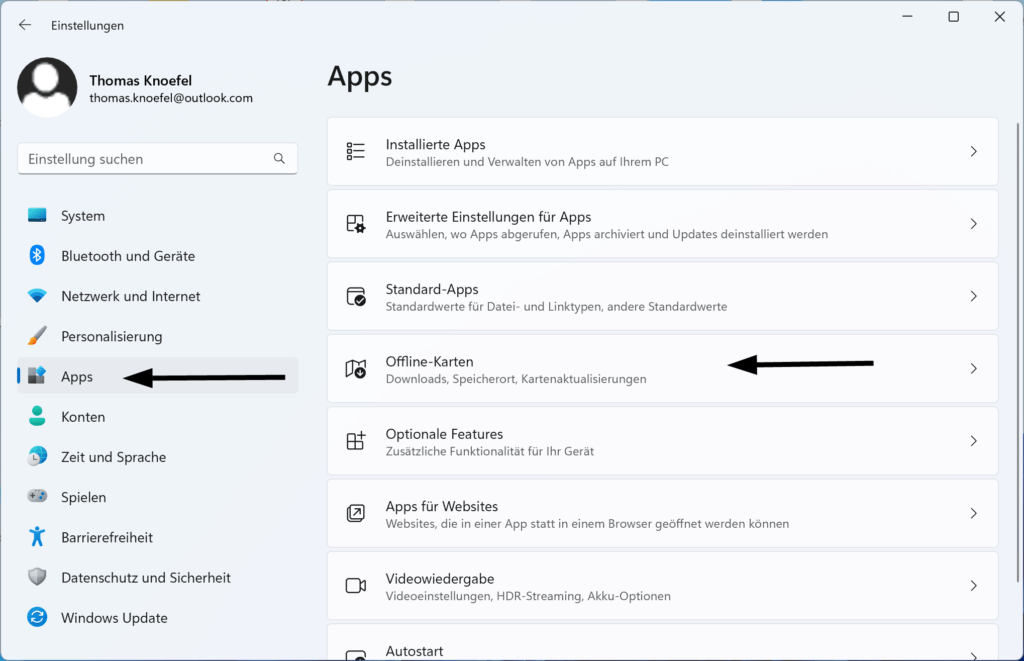
3.) Klicken Sie nun auf Offline-Karten.
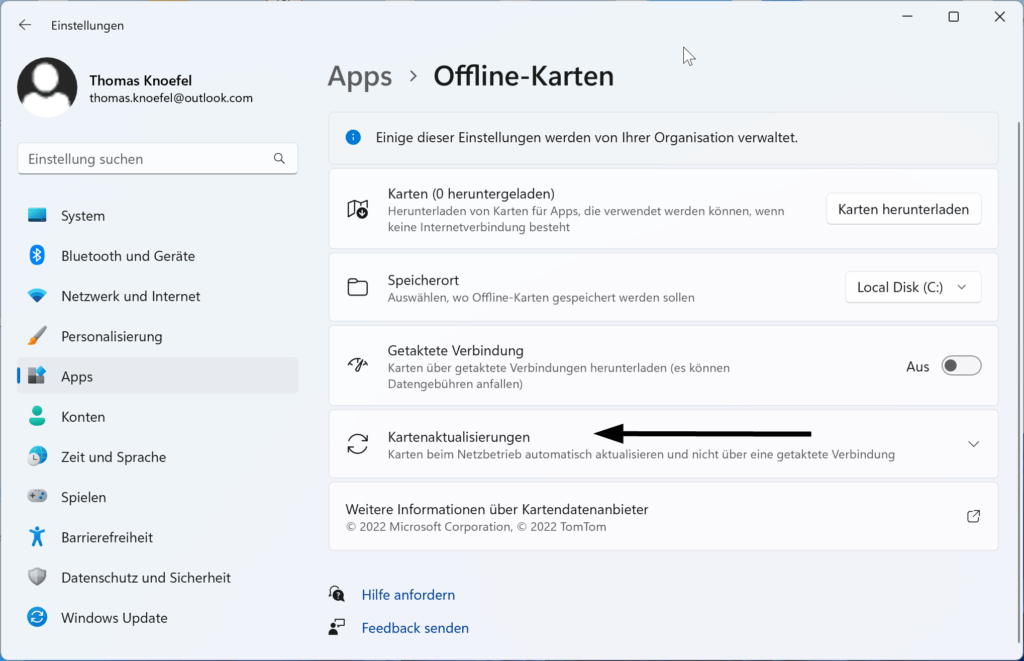
4.) Klicken Sie nun auf Kartenaktualisierung. Aktivieren Sie darunter „Automatisches Updates wenn angeschlossen und mit WLAN verbunden“.
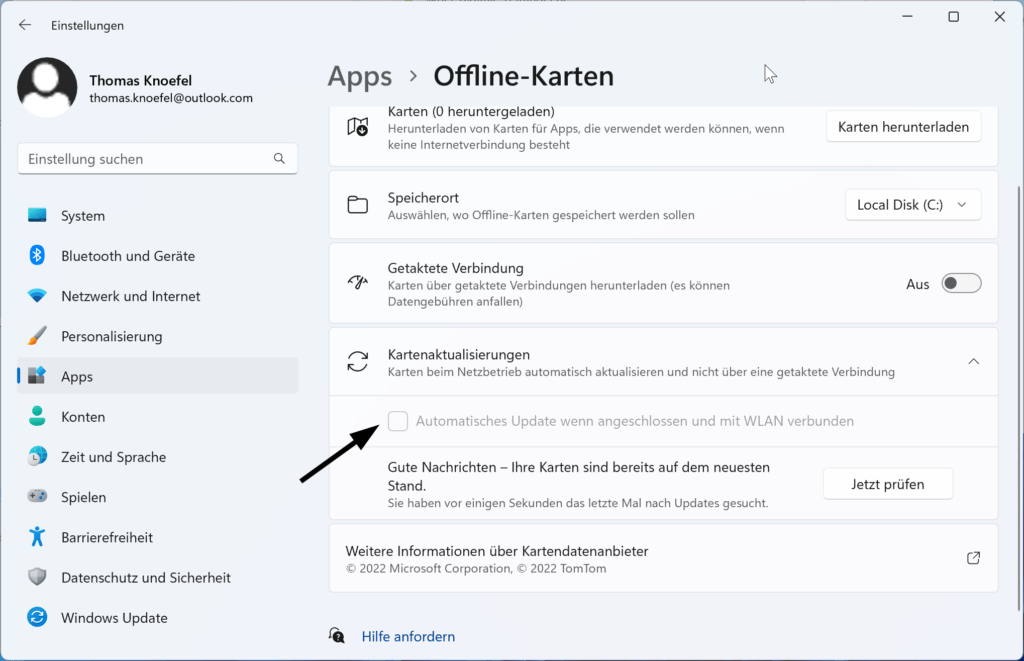
5.) Schließen Sie die Einstellungs-App und starten Sie Ihren Computer neu, um die Einstellungen zu übernehmen.
Ich hoffe das ich Euch mit diesem Beitrag “Aktivieren oder deaktivieren Sie das Offline-Kartenupdate in Windows 11” weiterhelfen konnte. Gerne dürft Ihr auch einen Kommentar hinterlassen ob dieser Beitrag hilfreich war.
Watch online movies, hit theaters, watch free series 2023, watch online movies for free, HD Netflix, full movies, dubbed.
Thai subtitles watch free on mobile Android iOS No ads
moviefreeplay
ดูหนังออนไลน์