In diesem Artikel erfahren Sie, wie Windows 10 verschlüsselte Dateien mithilfe von Indizierungsoptionen oder mithilfe der Registrierungsmanipulation zu indizieren.
In Windows 10 können Sie mithilfe der Windows-Suche und des zugehörigen Hintergrundprozesses einen Suchindex erstellen. Standardmäßig indiziert Windows keine verschlüsselten Dateien. Wenn Sie also Dateien oder Ordner mit der EFS-Funktion (Encrypting File System) verschlüsselt haben, werden diese nicht in den Suchergebnissen aufgeführt.
Benutzer können jedoch Windows 10 aufrufen und nach indizierten verschlüsselten Dateien fragen. Dazu müssen Sie unter Indizierungsoptionen eine einfache Einstellung konfigurieren. Sie können alternativ eine Registrierungsmanipulation durchführen, um dies zu erreichen. Beide Möglichkeiten werden unten erwähnt. Bitte beachten Sie, dass es dringend empfohlen wird, den Indexspeicherort mit BitLocker oder einer Verschlüsselungslösung eines Drittanbieters zu verschlüsseln, um die Indizierung verschlüsselter Dateien zu ermöglichen.
So lassen Sie Windows 10 verschlüsselte Dateien indizieren
Methode 1 – Über Indizierungsoptionen
1.) Verwenden Sie das Cortana- oder Suchsymbol in der Taskleiste, suchen Sie nach Indizierungsoptionen und öffnen Sie diese.
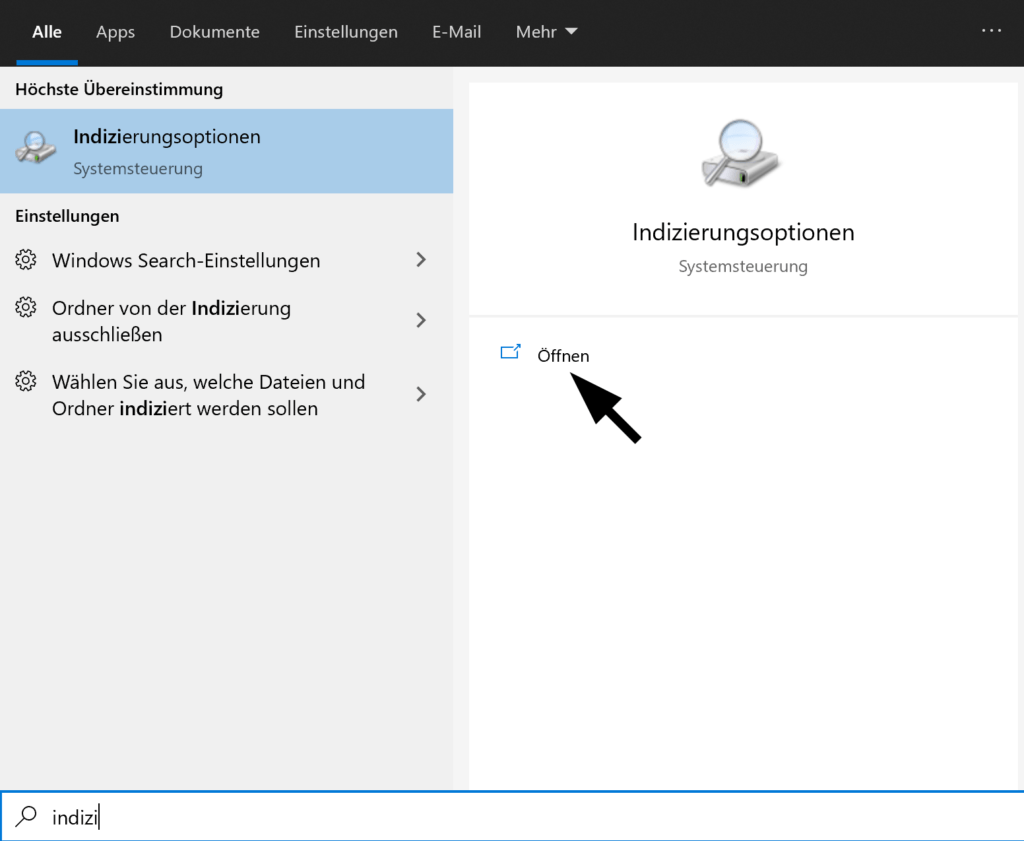
2.) Klicken Sie unter Indizierungsoptionen auf die Schaltfläche Erweitert.
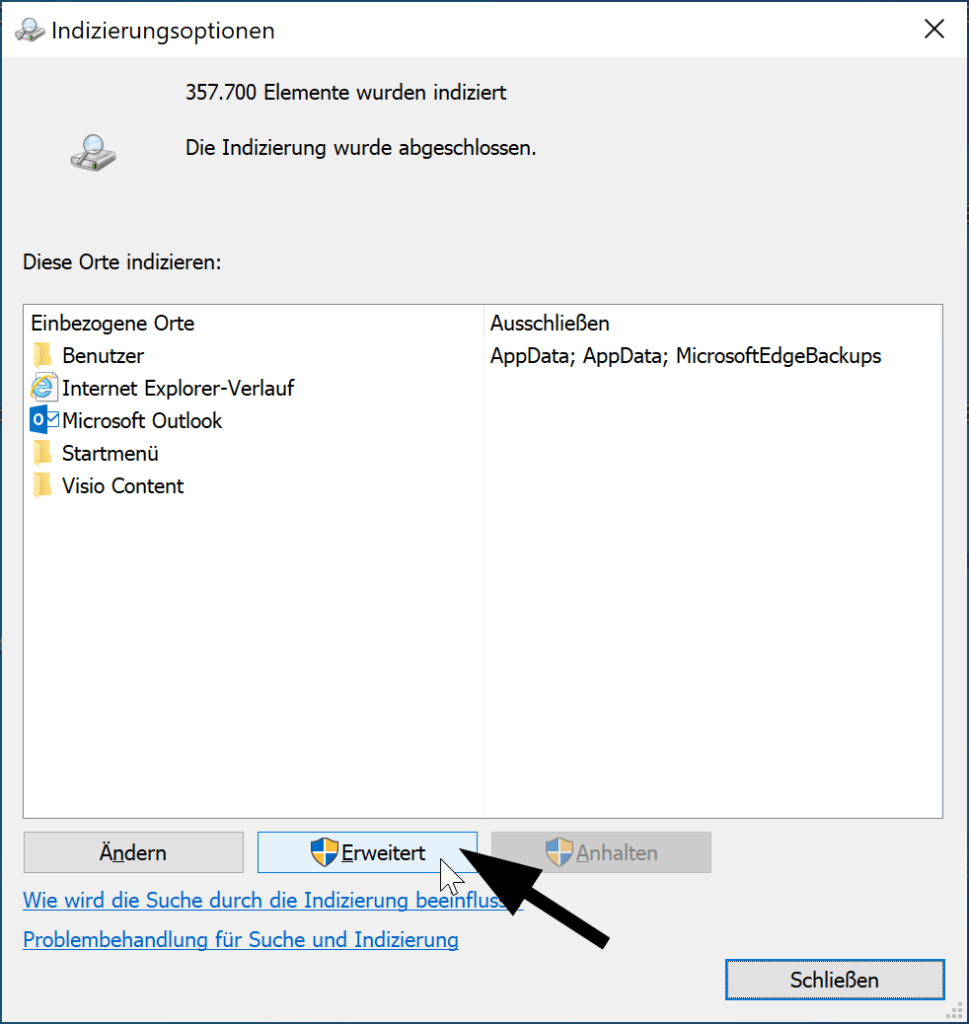
3.) Aktivieren / Klicken Sie im Fenster Erweiterte Optionen auf der Registerkarte Indexeinstellungen unter der Option Dateieinstellungen die Option Index verschlüsselte Dateien.
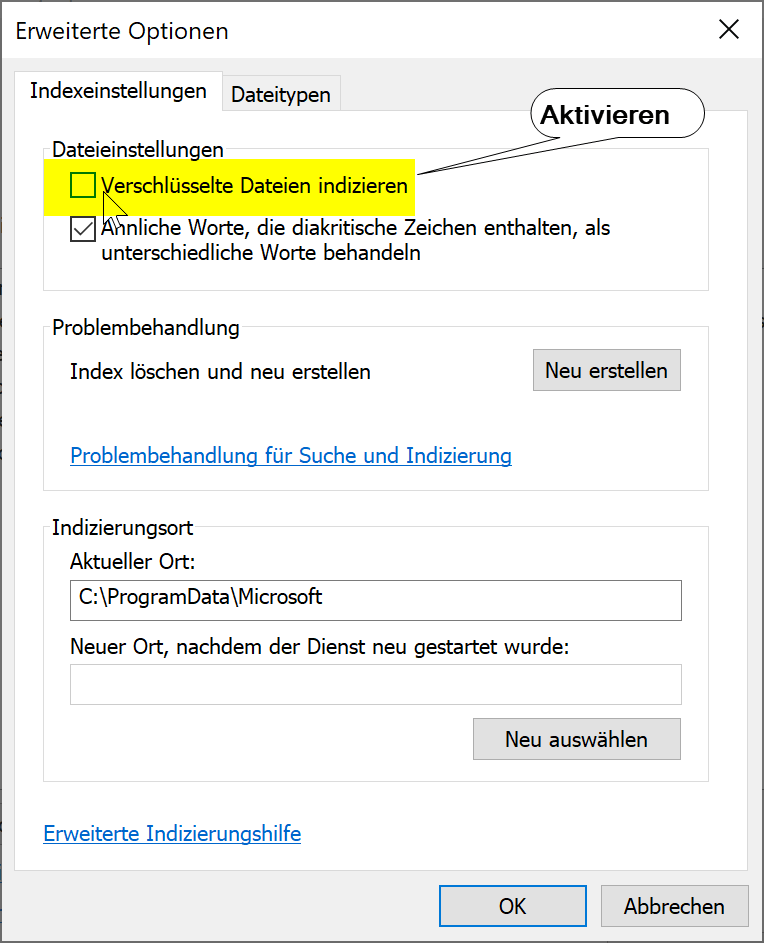
4.) Dann sollte das Fenster Datensicherheit kann nicht überprüft werden angezeigt werden. Stellen Sie sicher, dass der Indexspeicherort mit BitLocker oder einem Drittanbieter-Tool verschlüsselt ist, und klicken Sie dann auf Weiter. Bestätigen Sie folgende Meldung mit “OK” um den Index neu zu erstellen.
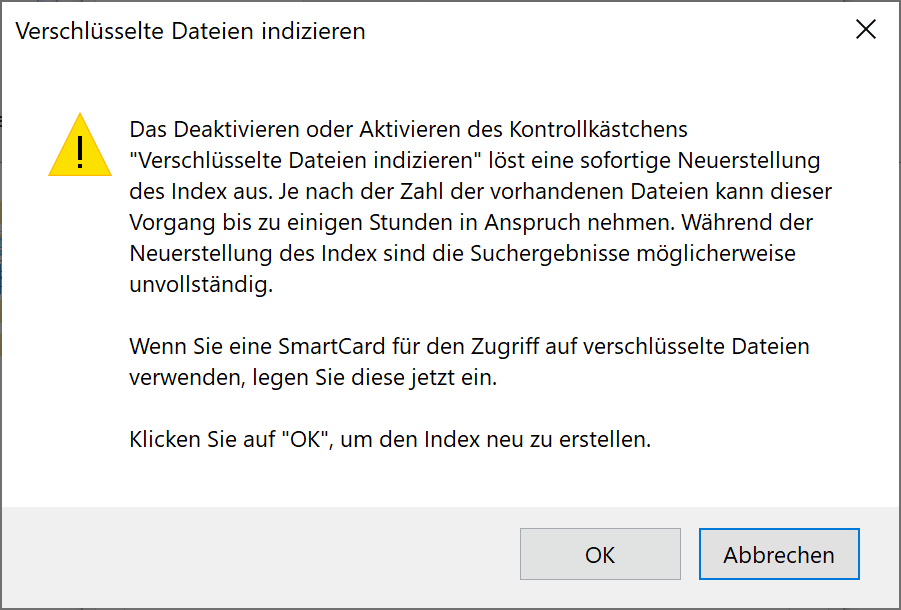
5.) Klicken Sie anschließend auf OK, um die Indizierung verschlüsselter Dateien zu ermöglichen.
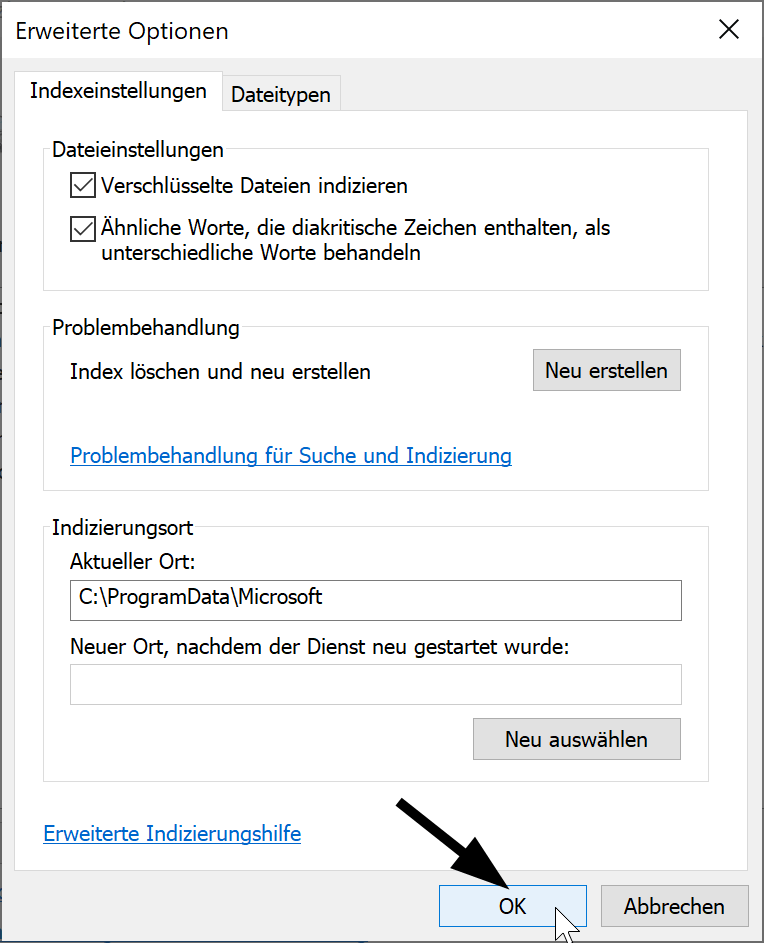
6.) Sobald Sie im vorherigen Schritt auf OK klicken, beginnt Windows mit der Neuerstellung des Suchindex, um Änderungen zu berücksichtigen.
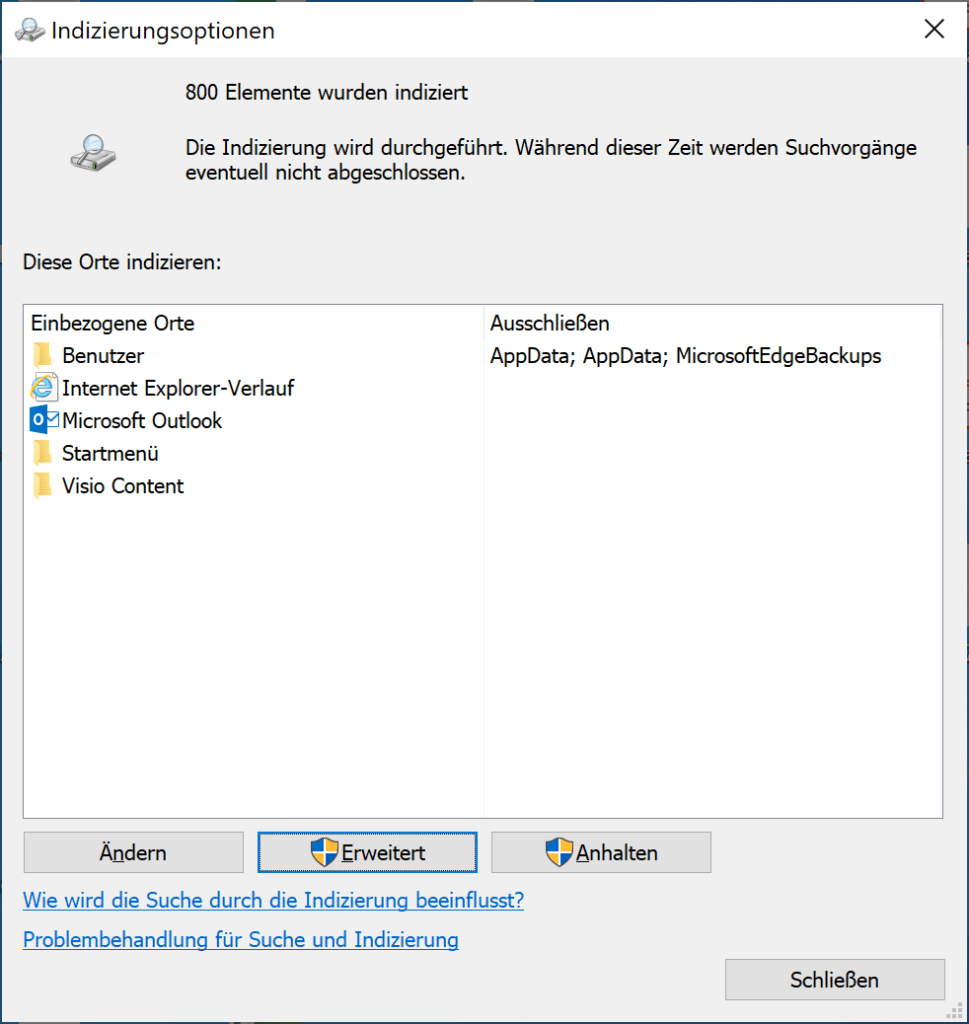
Alternativ können Sie die Registrierung verwenden, um die Indizierung verschlüsselter Dateien zu aktivieren, wie in Methode 2 gezeigt.
Methode 2 – Verwenden des Registrierungseditors
Haftungsausschluss für die Registry: Die weiteren Schritte umfassen die Manipulation der Registrierung. Fehler beim Bearbeiten der Registrierung können sich nachteilig auf Ihr System auswirken. Seien Sie also vorsichtig, wenn Sie Registrierungseinträge bearbeiten, und erstellen Sie zuerst einen Systemwiederherstellungspunkt.
1.) Drücken Sie Windows-Taste + R und setzen Sie regedit in das Dialogfeld “Ausführen”, um den Registrierungseditor zu öffnen. OK klicken.
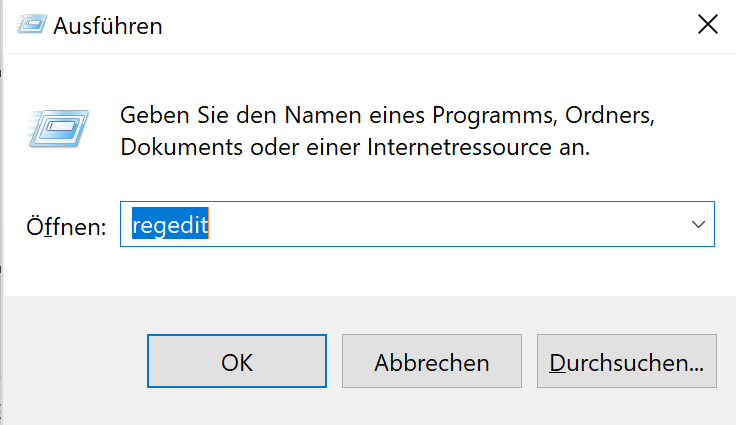
2.) Navigieren Sie im linken Bereich des Registrierungseditors zu folgendem Registrierungsschlüssel:
HKEY_LOCAL_MACHINE\Software\Policies\Microsoft\Windows\Windows Search
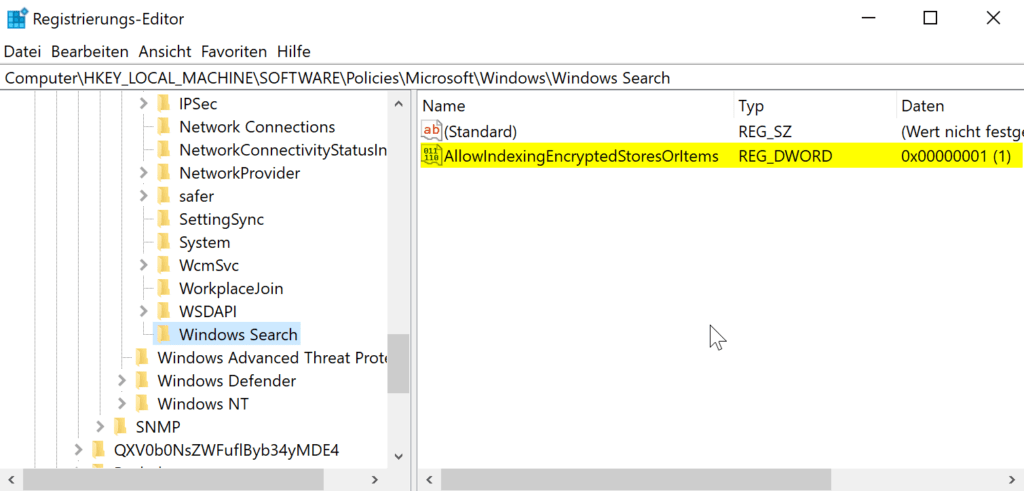
3.) Klicken Sie nun im rechten Bereich des Windows Search-Registrierungsschlüssels (wenn dieser nicht vorhanden sein sollte, diesen bitte erstellen) mit der rechten Maustaste in eine leere Stelle und wählen Sie Neu> DWORD-Wert. Benennen Sie das neu erstellte Registrierungs-DWORD (REG_DWORD) als AllowIndexingEncryptedStoresOrItems. Dieses Registrierungs-DWORD kann verwendet werden, um Windows 10 das Indizieren verschlüsselter Dateien zu ermöglichen / zu verhindern. Doppelklicken Sie auf das DWORD, setzen Sie dessen Wertdaten auf 1 und klicken Sie auf OK.
4.) Schließen Sie den Registrierungseditor und starten Sie den Rechner neu, damit die Änderungen wirksam werden.
Auf diese Weise können Sie die Indizierung verschlüsselter Dateien in Windows 10 zulassen.
Ich hoffe das ich Euch mit diesem Beitrag “So lassen Sie Windows 10 verschlüsselte Dateien indizieren” weiterhelfen konnte. Gerne dürft Ihr auch einen Kommentar hinterlassen ob dieser Beitrag hilfreich war.
Watch online movies, hit theaters, watch free series 2023, watch online movies for free, HD Netflix, full movies, dubbed.
Thai subtitles watch free on mobile Android iOS No ads
moviefreeplay
ดูหนังออนไลน์