Wenn Sie lieber eine statische IP-Adresse verwenden möchten, zeigt Ihnen dieser Artikel, wie Sie eine statische IP-Adresse in Windows 10 / 8.1 / 8/ 7 konfigurieren.
Heutzutage wird den meisten Windows 10-Geräten eine dynamische IP-Adresse zugewiesen. Dies hat den Vorteil, dass Sie sofort eine Verbindung zum Internet herstellen können, ohne zusätzlich die IP-Adresse für das Netzwerk konfigurieren zu müssen. Das dahinter stehende Protokoll ist das Dynamic Host Configuration Protocol (DHCP). Da in diesem Protokoll das Wort “dynamisch” verwendet wird, kann sich die IP-Adresse Ihres Geräts von Zeit zu Zeit ändern.
Manchmal müssen Benutzer jedoch möglicherweise eine statische IP-Adresse konfigurieren. Dies kann anonyme Gründe haben, z. B. dass Sie von Ihrem Internetdienstanbieter aufgefordert wurden, Ihr System dafür zu konfigurieren, falls Sie auf Netzwerkprobleme stoßen.
Hier sind die Möglichkeiten, wie Sie die statische IP-Adresse auf Ihrem Windows-System konfigurieren können.
So konfigurieren Sie eine statische IP-Adresse unter Windows 10/8/7
Methode 1 – Über die Einstellungs-App In Windows 10
1.) Klicken Sie mit der rechten Maustaste auf die Schaltfläche Start oder drücken Sie die Tasten Windows-Taste + X und wählen Sie Einstellungen.
2.) Navigieren Sie in der App Einstellungen zu Netzwerk & Internet> Status.
3.) Klicken Sie nun im rechten Bereich des Status unter Netzwerkstatus auf Verbindungseigenschaften ändern.
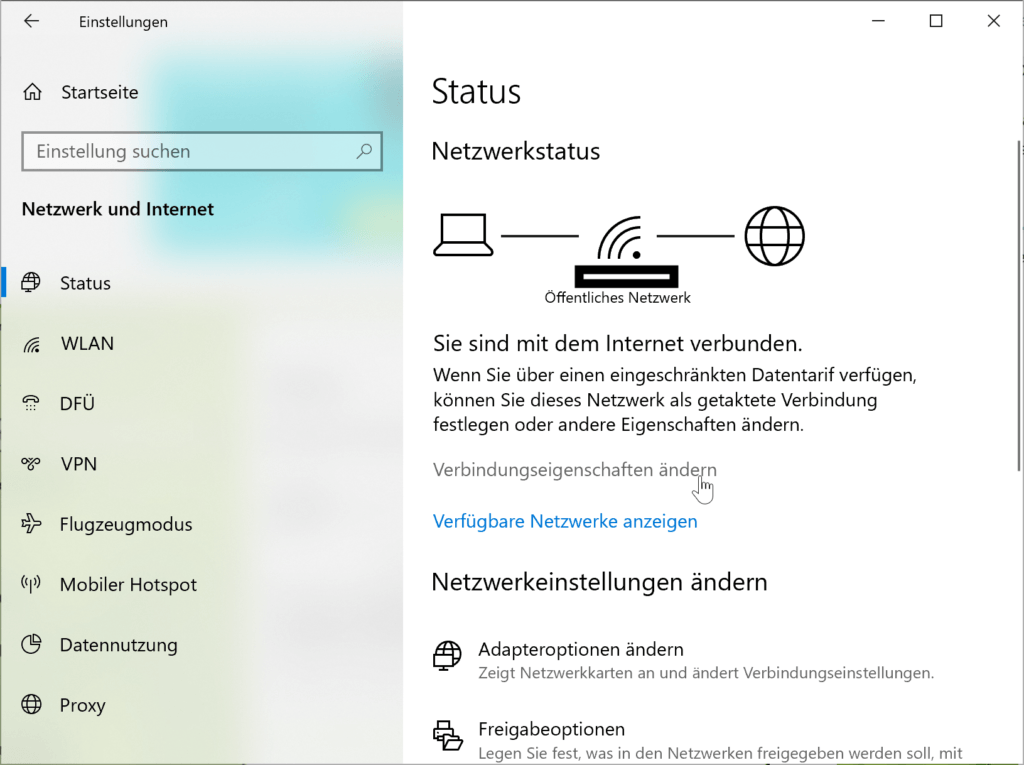
4.) Klicken Sie anschließend unter IP-Einstellungen auf die Schaltfläche Bearbeiten.
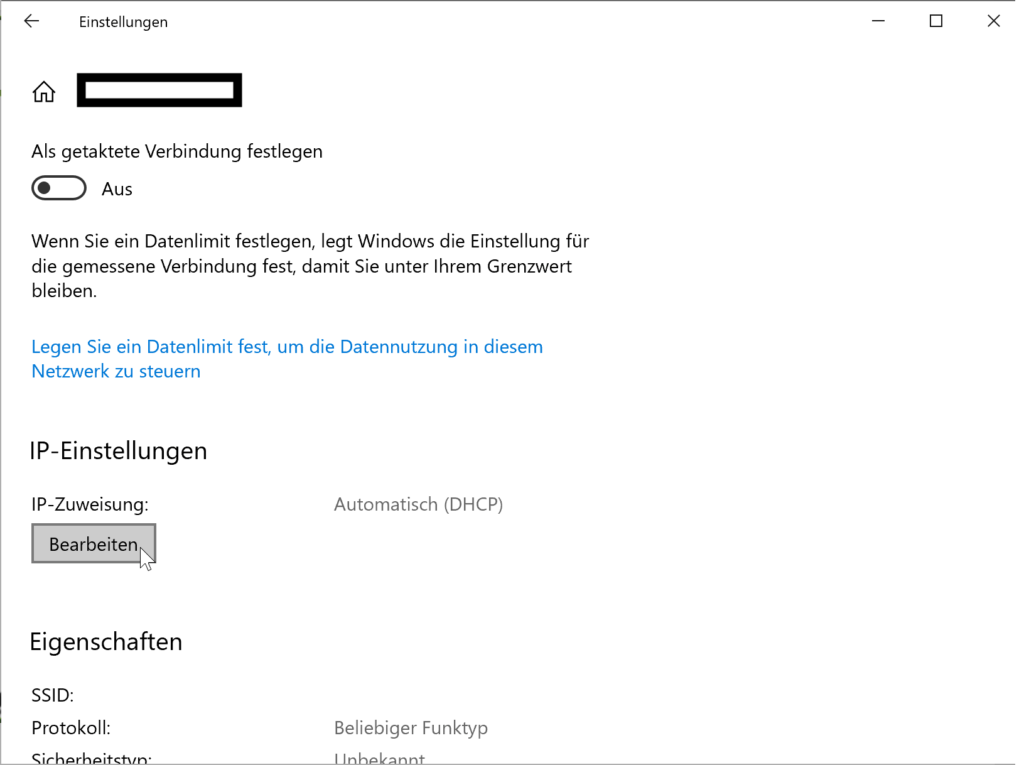
5.) Wählen Sie nun unter IP-Einstellungen bearbeiten die Option Manuell und klicken Sie auf Speichern.
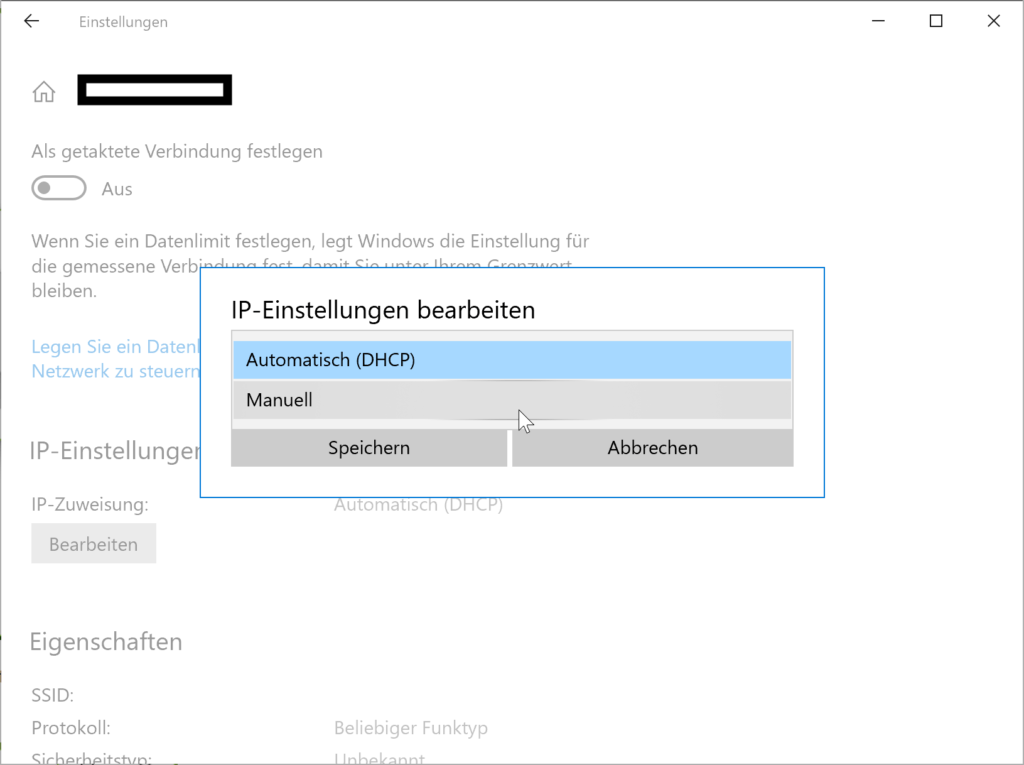
6.) Aktivieren Sie nun im nächsten Bildschirm die Option für den Typ der statischen IP-Adresse (z. B. IPv4 oder IPv6), die Sie hinzufügen möchten. Anschließend können Sie unter IP-Adresse die statische IP-Adresse eingeben und auf Speichern klicken.
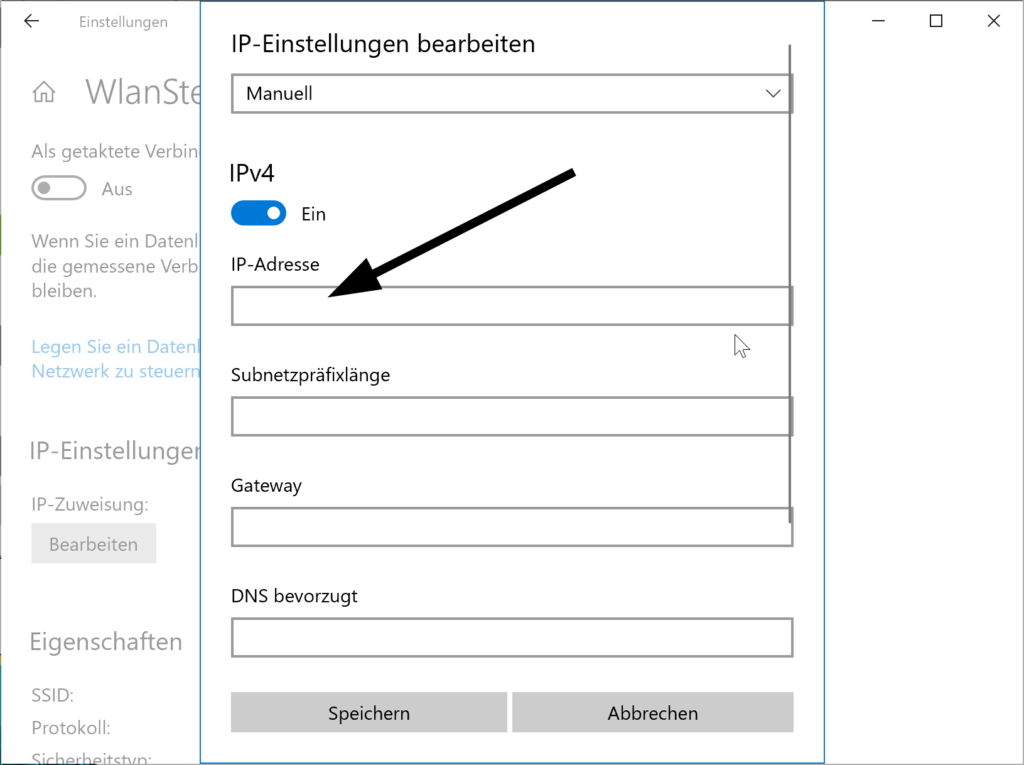
Ihre Einstellungen werden gespeichert und übernommen.
Es gibt auch eine alternative und ältere Methode zum Konfigurieren der statischen Adresse, die unten erwähnt wird.
Methode 2 – Über die Systemsteuerung In Windows 10/8/7
1.) Drücken Sie Windows-Taste + R, um Ausführen zu öffnen, geben Sie ncpa.cpl ein und klicken Sie auf OK.
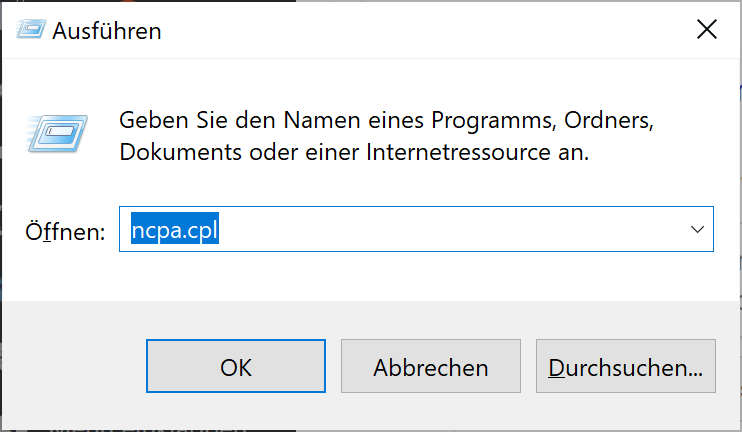
2.) Wählen Sie im Fenster Netzwerkverbindungen Ihren primären Netzwerkadapter aus und klicken Sie mit der rechten Maustaste darauf. Wählen Sie Eigenschaften.
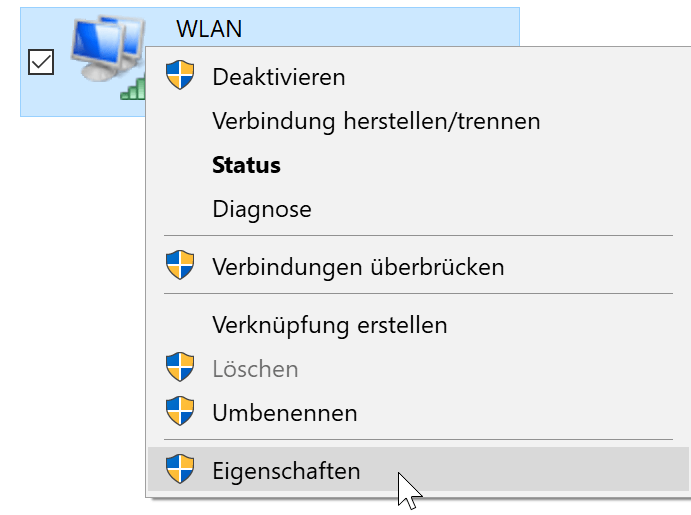
3.) Wählen Sie im Eigenschaftenfenster für die Netzwerkverbindung die Option Internet Protocol Version 4 (TCP / IPv4) aus und klicken Sie dann auf Eigenschaften.
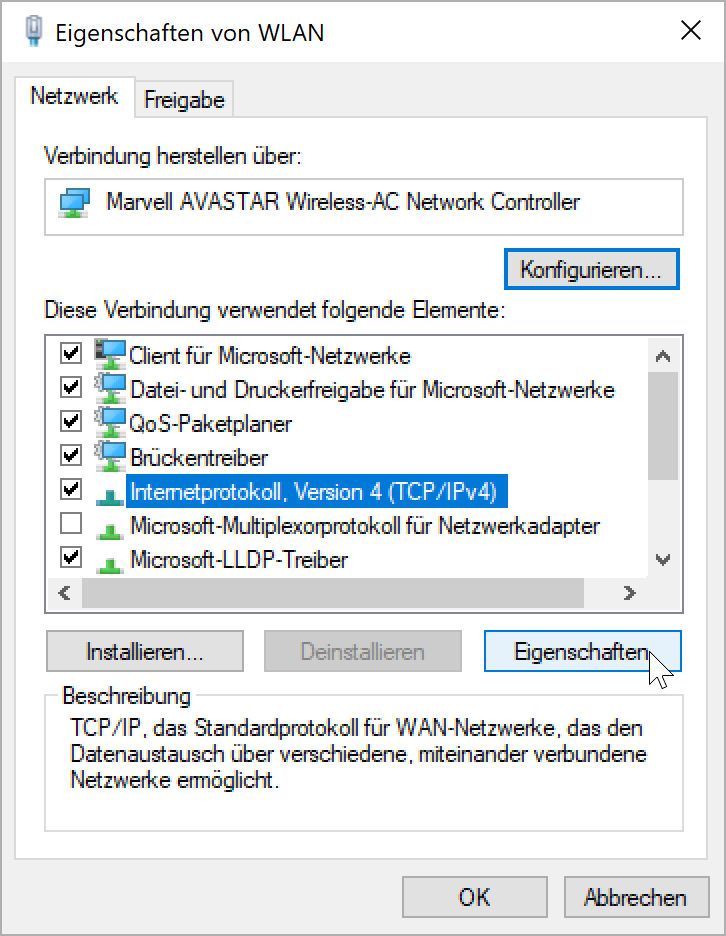
4.) Wählen Sie schließlich auf dem IPv4-Eigenschaftenblatt die Option Folgende IP-Adresse verwenden aus. Geben Sie dann Ihre statische IP-Adresse ein. Aktivieren Sie die Option Einstellungen beim Beenden überprüfen. Klicken Sie auf OK und starten Sie den Computer neu, damit die Änderungen wirksam werden.
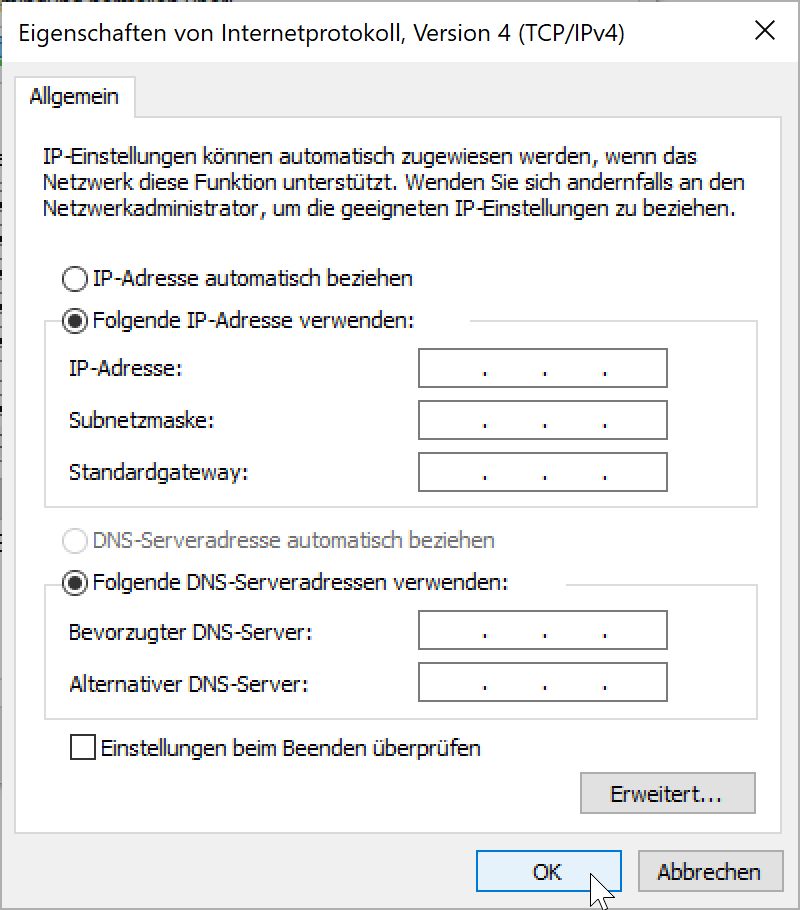
Wenn Sie eine statische IPv6-IP-Adresse hinzufügen möchten, wählen Sie in Schritt 4 die Option Internet Protocol Version 6 (TCP / IPv6) aus, und geben Sie dann ähnlich wie in Schritt 5 Ihre eigene statische IPv6-IP-Adresse ein.
Auf diese Weise können Sie in Windows statische IP-Adressen hinzufügen oder einrichten.
Ich hoffe das ich Euch mit diesem Beitrag “So konfigurieren Sie eine statische IP-Adresse unter Windows 10” weiterhelfen konnte. Gerne dürft Ihr auch einen Kommentar hinterlassen ob dieser Beitrag hilfreich war.
vielen Dank. Es ist das erste Mal das etwas klappt nachdem ich im Internet recherchiert habe. vielen Dank es ist Idioten sicher erklärt, für so einen wie mich. Danke
The Leading Form of Medication points out to Magic mushrooms and Microdosing capsules. We’ve made microdosing a real treat for those seeking a subtle, sumptuous experience and a more creative state of mind. We’re talkin’ confections with a kick. So if you like chocolate and want to mingle with some microdosing, check us out.. We just might change how you see the world.
Kjøp ekte og registrert førerkort fra nettsiden vår uten å skrive eksamen eller ta praksisprøven. alt vi trenger er opplysningene dine, og de vil bli registrert i systemet innen de neste åtte dagene. kjøp førerkort belgia, kjøp førerkort belgia, kjøp førerkort i nederland, førerkort b belgia, kjøp førerkort med registrering.
ostaa ajokortti.
kupiti vozačku dozvolu.
kjøp førerkort.
kop svenskt korkort.
købe kørekort.
koupit řidičský průkaz.
kjope forerkort.
kjop forerkort.
Kaufen Sie den Führerschein in Frankreich ohne Prüfung. Wir bieten absolut alle Führerscheinklassen in Deutschland, Österreich und der Schweiz an.
Kjøp ekte og registrert førerkort fra nettsiden vår uten å skrive eksamen eller ta praksisprøven. alt vi trenger er opplysningene dine, og de vil bli registrert i systemet innen de neste åtte dagene. kjøp førerkort belgia, kjøp førerkort belgia, kjøp førerkort i nederland, førerkort b belgia, kjøp førerkort med registrering.
https://kjopelovligforerkort.com/