In diesem Artikel erfahren Sie, wie Sie die hardwarebeschleunigte GPU-Planung in Windows 10 Version 2004 oder höher aktivieren können.
Microsoft hat das Windows Display Driver Model (WDDM) in Windows Vista eingeführt. Seitdem hat das Unternehmen dieses Modell in den nachfolgenden Versionen entwickelt. Das WDDM bot die Funktionalität der GPU-Planung. Die Planung bedeutet, dass jede Befehlsliste zur Ausführung durch die GPU in die Warteschlange gestellt wird. Wenn diese GPU-Planung die Verwendung von Hardware des Systems speziell für einige Funktionen anstelle von Software erfordert, wird sie als hardwarebeschleunigte GPU-Planung bezeichnet.
Mit Windows 10 Version 2004 führte Microsoft die hardwarebeschleunigte GPU-Planung im Betriebssystem ein. In Bezug auf die Zeitplanung kann Windows die Priorisierung weiterhin steuern und die App-Priorität im Kontext festlegen. In diesem Artikel erfahren Sie, wie Sie die hardwarebeschleunigte GPU-Planung aktivieren oder aktivieren können.
Ihr System muss die folgenden Anforderungen erfüllen, um die Einstellung zu ermöglichen:
- Die WDDM-Treiberversion sollte 2.7 oder höher sein.
- Sie müssen Windows 10 Version 2004 oder höher verwenden.
- Der Grafiktreiber, den Sie auf Ihrem System installiert haben, muss diese Funktion unterstützen. Sie können die Website Ihres Grafikkartenherstellers überprüfen, um diese Informationen zu bestätigen.
Aktivieren Sie die hardwarebeschleunigte GPU-Planung in Windows 10
Methode 1 – Verwenden der Einstellungen App
1.) Klicken Sie mit der rechten Maustaste auf die Schaltfläche Start oder drücken Sie die Tasten Windows-Taste + X und wählen Sie Einstellungen.
2.) Navigieren Sie in der App Einstellungen zu System > Anzeige. Scrollen Sie hier nach unten bis zum Bereich Mehrere Bildschirme. Klicken Sie hier auf den Link Grafikeinstellungen.
3.) Aktivieren Sie unter Grafikeinstellungen die Option Hardwarebeschleunigte GPU-Planung.

Methode 2 – Verwenden der Registrierung
Haftungsausschluss für die Registrierung: Es wird dringend empfohlen, zuerst einen Systemwiederherstellungspunkt zu erstellen, bevor Sie die Registrierung bearbeiten.
1.) Drücken Sie Windows-Taste + R und setzen Sie regedit in das Dialogfeld “Ausführen”, um den Registrierungseditor zu öffnen. OK klicken.
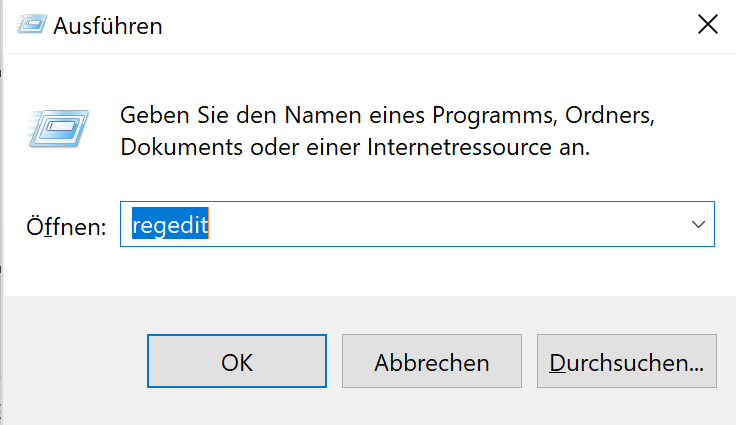
2.) Navigieren Sie im linken Bereich des Registrierungseditors zu folgendem Registrierungsschlüssel:
HKEY_LOCAL_MACHINE\SYSTEM\CurrentControlSet\Control\GraphicsDrivers3.) Doppelklicken Sie im rechten Bereich auf HwSchMode mit dem Namen Registry DWORD (REG_DWORD).
4.) Setzen Sie den Wert auf Wert als 2. Schließen Sie den Registrierungseditor und starten Sie Ihr System neu, damit die Änderungen wirksam werden.
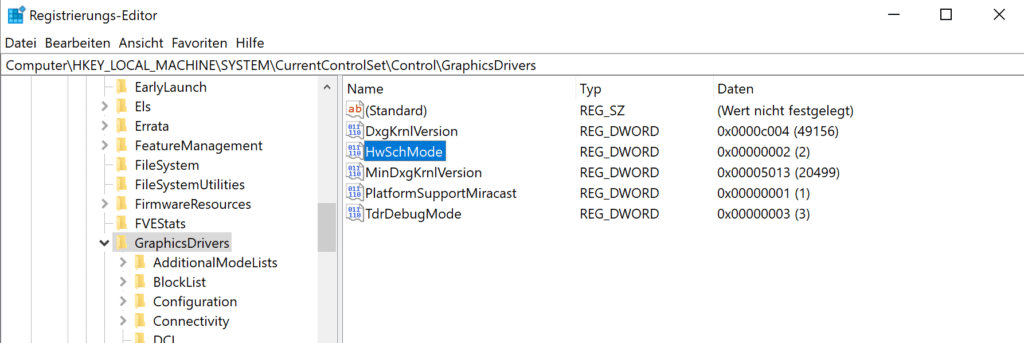
Ich hoffe das ich Euch mit diesem Beitrag “Aktivieren Sie die hardwarebeschleunigte GPU-Planung in Windows 10” weiterhelfen konnte. Gerne dürft Ihr auch einen Kommentar hinterlassen ob dieser Beitrag hilfreich war.
Danke für den Artikel, evtl wären ein paar Beispiele gut wann die Aktivierung nützlich ist.
Hinweis: 2x aktivieren im Satz.
In diesem Artikel erfahren Sie, wie Sie die hardwarebeschleunigte GPU-Planung aktivieren oder aktivieren können.
Danke für den Reg eintrag, da bei mir der Eintrag in den Einstellungen fehlt, obwohl meine Graka das unterstützt.
Bei eintragen hab ich dann gesehen das schon die 2 eingetragen war..
Komisch :p