In diesem Artikel erfahren Sie, wie Sie einen sauberen Neustart in Windows 10 / 8.1 / 8/7 durchführen können. Der sogenannte “Clean Boot” ist ein Prozess, bei dem Windows mit minimalen Ressourcen gestartet wird.
In Windows können Probleme auftreten, wenn mit dem Software- oder Hardwareteil ein Fehler vorliegt. Hardwarefehler können durch manuelle Überprüfung der Hardwareteile durch erforderliche Fehlerbehebung behoben werden.
Bei Softwarefehlern gibt es viele Möglichkeiten, das Problem zu beheben. In den meisten Fällen haben wir festgestellt, dass das Problem von einem Fremdanbieterprogramm auf Ihrem System verursacht wurde. Software von Drittanbietern sind Programme, die nicht von Microsoft entwickelt wurden. Möglicherweise haben Sie ein Antivirenprogramm eines Drittanbieters auf Ihrem System. Wenn Software von Drittanbietern zu Problemen wie BSOD führen kann, Einstellungen blockieren oder deren Konfiguration verhindern usw.
Wenn Sie vermuten, dass ein Systemproblem durch Software von Drittanbietern verursacht wurde, Sie jedoch nicht wissen, welches Programm schuld ist, müssen Sie in diesem Fall einen “sauberen Neustart” durchführen. Beim sauberen Neustart werden Windows mit minimalen Programmen und Diensten gestartet. Sobald Windows mit minimalen Ressourcen gestartet wird, verwenden wir die Hit-and-Trail-Methode, um das schuldige Programm eines Drittanbieters zu finden und es zu entfernen.
So führen Sie einen sauberen Neustart in Ihrem Windows-Betriebssystem durch:
Ausführen eines Clean Boot unter Windows 10
/8.1/8/7
- Drücken Sie Windows Tast + R und geben Sie msconfig in das Dialogfeld Ausführen ein um die Systemkonfiguration zu öffnen
- OK klicken
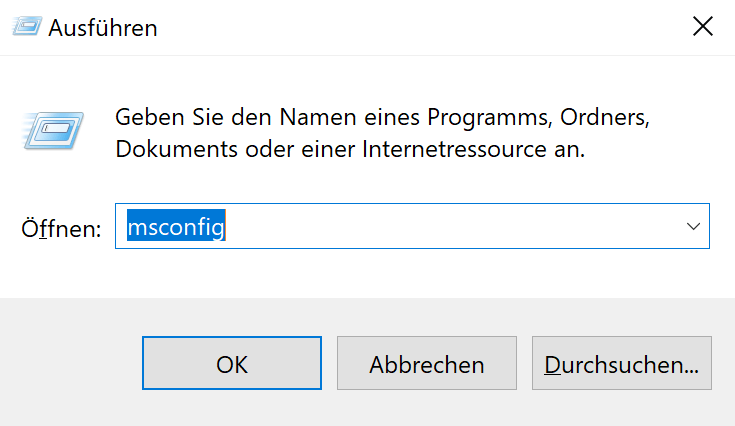
- Wechseln Sie im Fenster Systemkonfiguration zur Registerkarte Dienste und aktivieren Sie die Option “Alle Microsoft-Dienste ausblenden”
- Klicken Sie dann auf Alle deaktivieren.
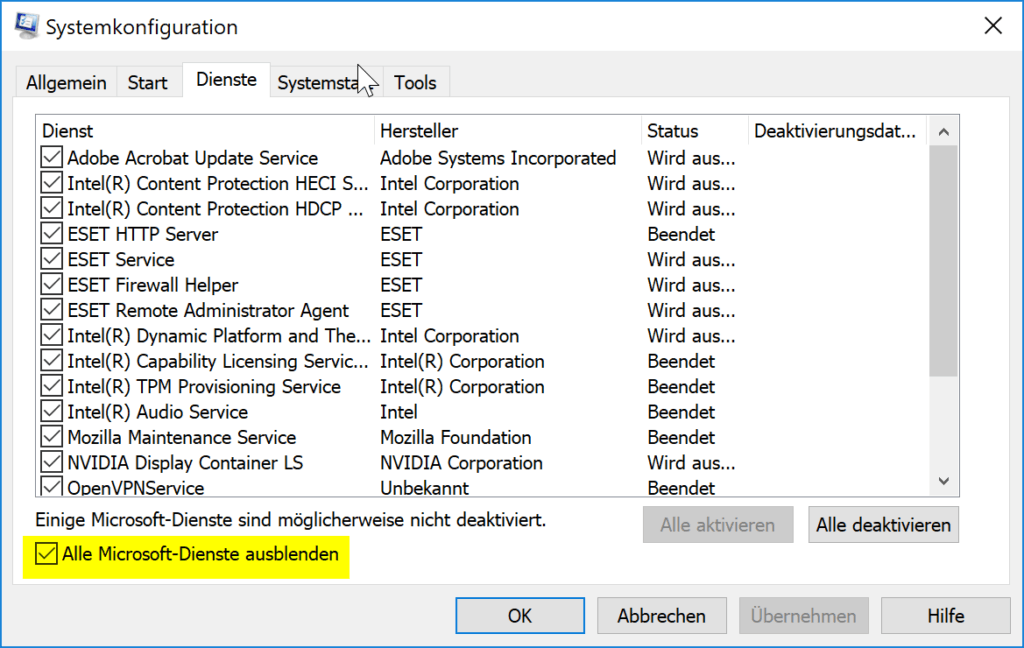
- Wechseln Sie jetzt zur Registerkarte Systemstart und klicken Sie auf den Link Task-Manager öffnen.
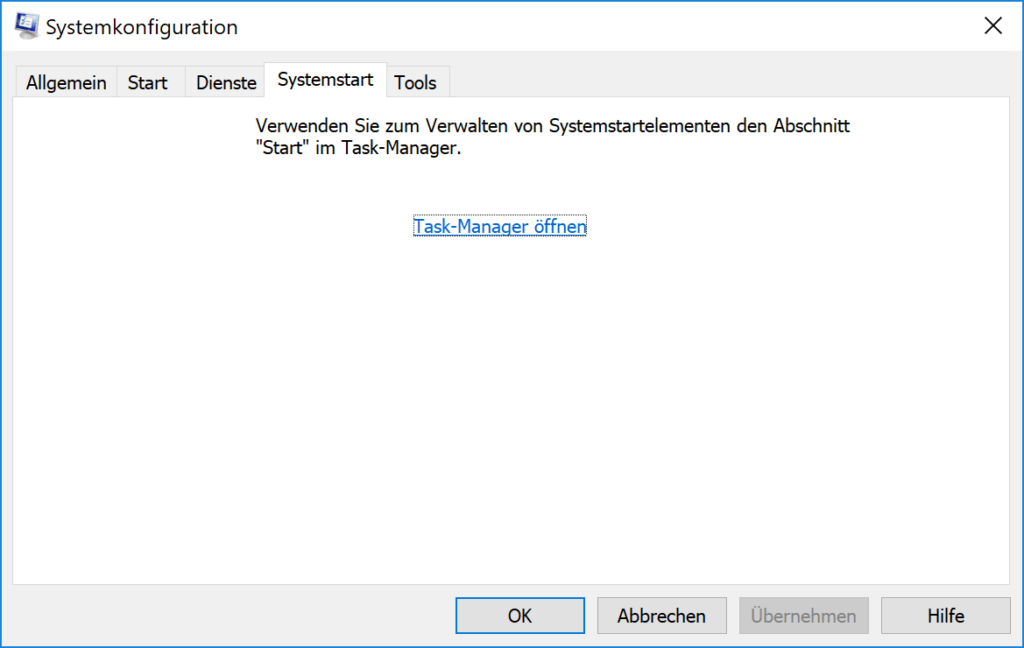
- Klicken Sie im Fenster Task-Manager auf der Registerkarte Autostart mit der rechten Maustaste auf einen verdächtigen Programmeintrag eines Drittanbieters, und klicken Sie auf Deaktivieren.
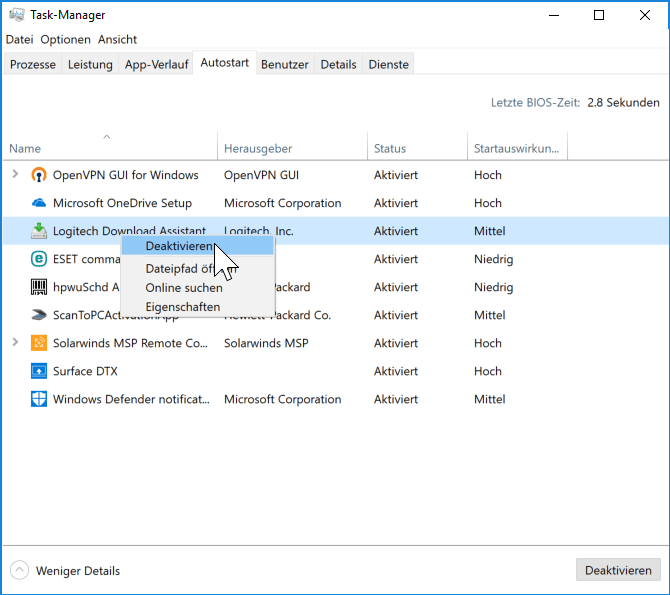
- Schließen Sie den Task-Manager und starten Sie den Computer neu
- Wenn Sie nach dem Neustart nicht mit dem Problem konfrontiert sind, haben wir die Hauptursache für Ihr Problem ermittelt. Dies ist dann die Software, welche wir den Dienst in deaktiviert haben. Sie müssen die zugehörige Software deinstallieren, um zuverhindern, dass diese Probleme wieder auftauchen.
- Wenn das Problem weiterhin besteht, aktivieren Sie den Softwaredienst, den Sie den zuvor deaktiviert haben. Wählen Sie einen anderen Dienst aus, deaktivieren Sie ihn und starten Sie den Computer neu. Überprüfen Sie, ob das Problem behoben wurde. Sie können diese Sequenz durchführen, bis Sie das eigentliche Programm identifiziert haben, welches das Problem verursacht.
Weitere Informationen hierzu findet Ihr auf diesem Beitrag von Microsoft
Ich hoffe das ich Euch mit diesem Beitrag weiterhelfen konnte. Gerne dürft Ihr auch einen Kommentar hinterlassen ob dieser Beitrag hilfreich war.
6 Kommentare