Die Netzwerkerkennungsfunktion hilft, von anderen Geräten im Netzwerk auf Ihren PC zuzugreifen. In diesem Beitrag erfahren Sie, wie die Konfiguration durchgeführt werden kann. So Konfigurieren der Netzwerkerkennung in Windows 10.
Die Netzwerkerkennung ist ein Status, den Windows Ihrer Netzwerkverbindung zuordnet, je nachdem, wie Ihr System von anderen Geräten im Netzwerk erkannt wird. Mit Hilfe der Netzwerkerkennung können Sie Ihren PC für andere Geräte in Ihrer Wohnung oder am Arbeitsplatz sichtbar machen. Auf diese Weise können Sie Inhalte ganz einfach auf Ihren Geräten freigeben. Sie können Ihren Drucker auch für diese Geräte freigeben.
In diesem Artikel zeigen wir Ihnen, wie Sie die Netzwerkerkennung auf Ihrem Windows 10-System konfigurieren können. Damit die Netzwerkerkennung aktiviert werden kann, muss Ihr System online sein, damit andere Geräte es in demselben Netzwerk abrufen können. Obwohl diese Funktion Benutzern das Verschieben von Inhalten auf Geräten erleichtern soll, empfehlen wir Ihnen dringend, die Netzwerkerkennung in öffentlichen Umgebungen / Netzwerken zu deaktivieren. Wenn sich auf Ihrem PC vertrauliche Dokumente befinden, können andere Benutzer sie im öffentlichen Netzwerk anzeigen.
So konfigurieren Sie die Netzwerkerkennung in Windows 10
WEG 1 – Aktivieren / Deaktivieren der Netzwerkerkennung mithilfe der Einstellungs-App
1.) Klicken Sie mit der rechten Maustaste auf die Schaltfläche Start und öffnen Sie die App Einstellungen. Klicken Sie auf Netzwerk und Internet.
2.) Klicken Sie im Abschnitt Status auf den Link Verbindungseigenschaften ändern.
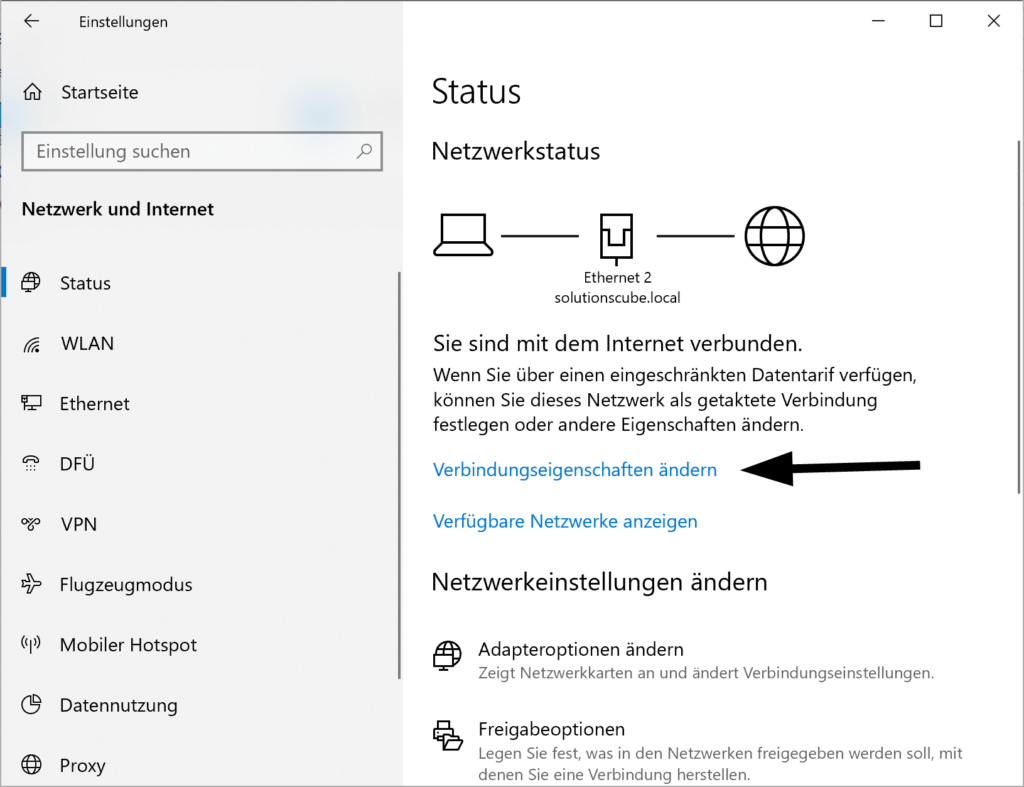
3.) Dann unter Diesen PC auffindbar machen, können Sie die Netzwerkerkennung aktivieren oder deaktivieren, indem Sie das entsprechende Ein oder Aus einstellen.
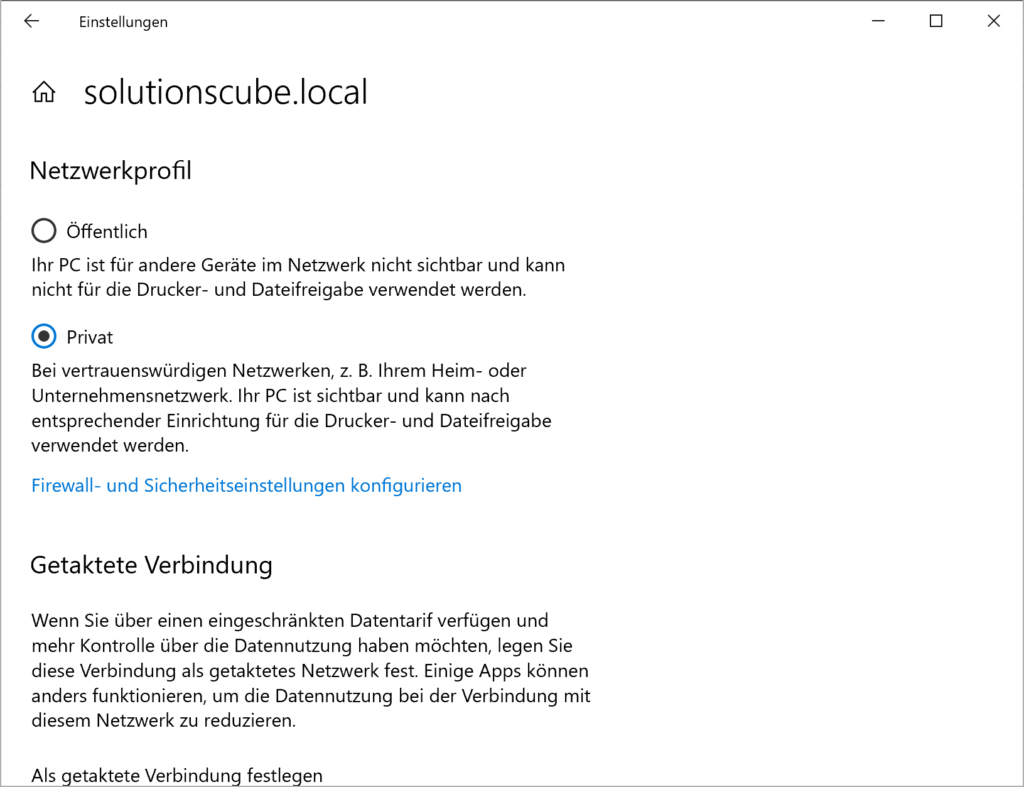
So konfigurieren Sie die Netzwerkerkennung mit der App “Einstellungen”.
WEG 2 – Aktivieren / Deaktivieren der Netzwerkerkennung über die Systemsteuerung
1.) Öffnen Sie die Systemsteuerung und klicken Sie auf Netzwerk- und Freigabecenter.
2.) Klicken Sie im Fenster Netzwerk- und Freigabecenter auf den Link Erweiterte Freigabeeinstellungen ändern.
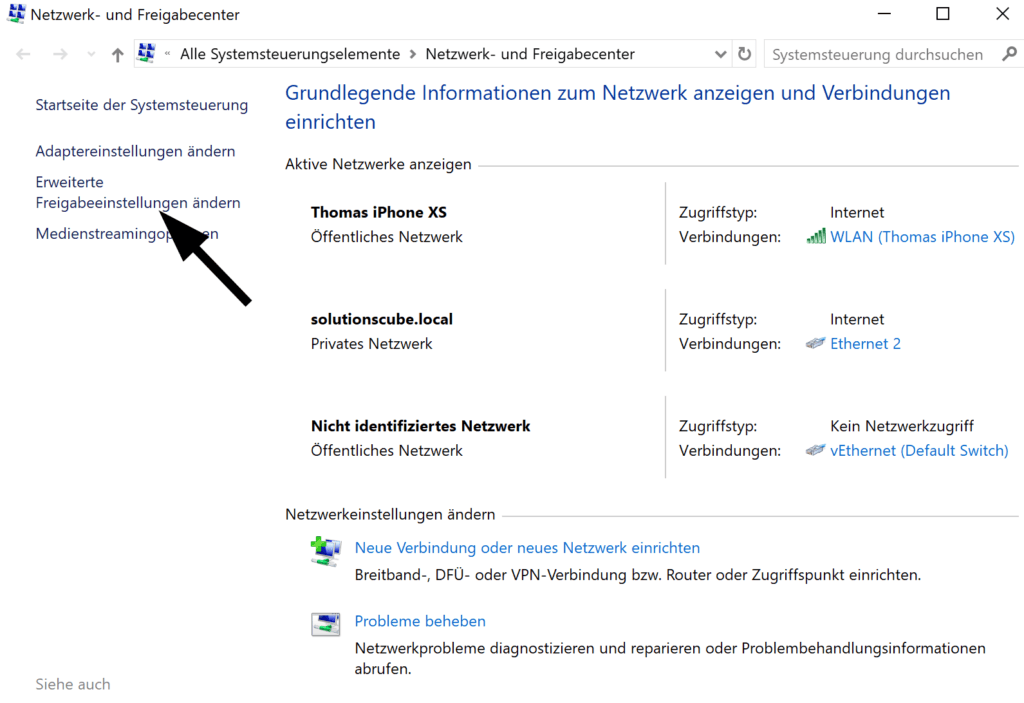
3.) Wählen Sie im Fenster Erweiterte Freigabeeinstellungen unter Netzwerkerkennung entweder die Option Netzwerkerkennung aktivieren oder Netzwerkerkennung deaktivieren aus, je nach Anforderung. Klicken Sie auf Änderungen speichern und beenden Sie die Systemsteuerung.
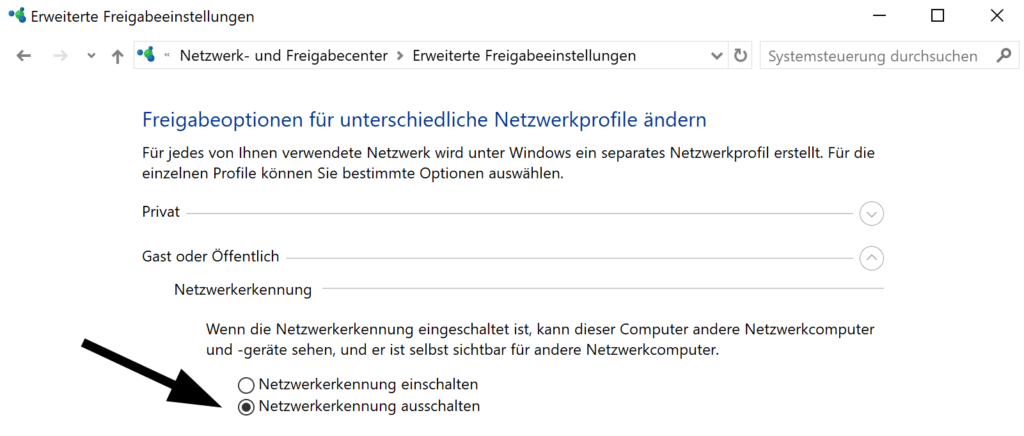
Update: Netzwerkerkennung funktioniert nicht in Windows 10
Wenn Sie die Netzwerkerkennung nicht aktivieren können oder die Netzwerkerkennung weiterhin deaktiviert ist, müssen Sie das Dienste-Snap-In öffnen (indem Sie den Befehl services.msc ausführen) und sicherstellen, dass die folgenden Dienste ausgeführt werden:
- NLA (Network Location Awareness)
- Netzwerkverbindungen
- UPnP-Gerätehost
- DNS-Client
- Funktionssuche-Ressourcenveröffentlichung
- SSDP-Suche
Wenn diese Dienste ausgeführt werden, funktioniert die Netzwerkerkennung wie erwartet.
Ich hoffe das ich Euch mit diesem Beitrag “Konfigurieren der Netzwerkerkennung in Windows 10” weiterhelfen konnte. Gerne dürft Ihr auch einen Kommentar hinterlassen ob dieser Beitrag hilfreich war.
Hallo, habe die Einstellungen wie oben beschrieben auf automatisch eingestellt. Aber die Netzwerkerkennung lässt sich trotzdem nicht speichern. Was mache ich falsch?
Danke, ich bin gerettet. Jedesmal bei einem neuen Rechner mit WIN das gleiche…
Allerdings habe ich noch folgende wichtige Einstellung gefunden:
Features: “Unterstützung für SMBv1/CIFS Dateifreigabe” aktivieren.
VG Jürgen
Die Netzwerkerkennung war nach dem letzten Win10-Update deaktiviert. Dank der guten Beschreibung ganz einfach wieder aktiviert. Danke!
Danke gute Tipps. Mein Netzwerk funktionierte nur sporadisch. Nun läuft es wieder ohne Probleme.
benutze 21h1 und nix deiner anweisungen hat geholfen
Ich möchte in meiner Firma die Netzwerkeinstellungen vornehmen. Wichtig zu lesen war, dass man nicht vergessen sollte, die Network Location Awareness einzuschalten. Ich werde dafür einen optischen Transceiver dafür kaufen.
Vielen Dank für diesen Beitrag zum Thema Netzwerk. Gut zu wissen, dass Windows oft Probleme mit der Netzwerkerkennung hat. Ich lasse mir mein Netzwerk neu konfigurieren.