In diesem Artikel erfahren Sie, wie Sie die Authentifizierung auf Netzwerkebene für Remotedesktopverbindungen in Windows 10 mithilfe der Anwendung “Einstellungen” oder durch Manipulation der Registrierung konfigurieren.
In Windows 10 können Sie Remotedesktop von anderen Systemen aus zulassen. Hiermit können Sie ein Zielsystem über einen Client-Computer fernsteuern.
Wenn Sie Ihrem System Remotedesktopkonnektivität erlauben, öffnen Sie tatsächlich einen Port auf Ihrem System, den andere Systeme in Ihrem lokalen Netzwerk verbinden können. Wenn Sie die Remoteverbindung sichern möchten, müssen Sie die Netzwerkauthentifizierung (Network Level Authentication, NLA) aktivieren. Dies hat den Vorteil, dass sich Benutzer authentifizieren müssen, um eine Remotesitzung einzurichten. Auf diese Weise wird Ihre Remotedesktop-Konnektivität sicherer und verhindert, dass nicht autorisierte Benutzer eine Verbindung zu Ihrem System herstellen. Microsoft empfiehlt außerdem, Remotesitzungen nur mit aktiviertem NLA durchzuführen.
Hier sind die Methoden, die Sie bereitstellen können, um NLA auf Ihrem Windows-System zu aktivieren:
Konfigurieren der Authentifizierung auf Netzwerkebene für Remotedesktopverbindungen unter Windows 10/8/7
Methode 1 – Über die Einstellungs-App In Windows 10
1.) Klicken Sie mit der rechten Maustaste auf die Schaltfläche Start oder drücken Sie die Tasten Windows-Taste + X und wählen Sie Einstellungen.
2.) Navigieren Sie in der App Einstellungen zu System > Remotedesktop.
3.) Klicken Sie nun im rechten Bereich von Remote Desktop auf den Link Erweiterte Einstellungen.
4.) Aktivieren Sie unter Erweiterte Einstellungen die Option Computer müssen für Verbindungen die Authentifizierung auf Netzwerkebene verwenden (empfohlen).
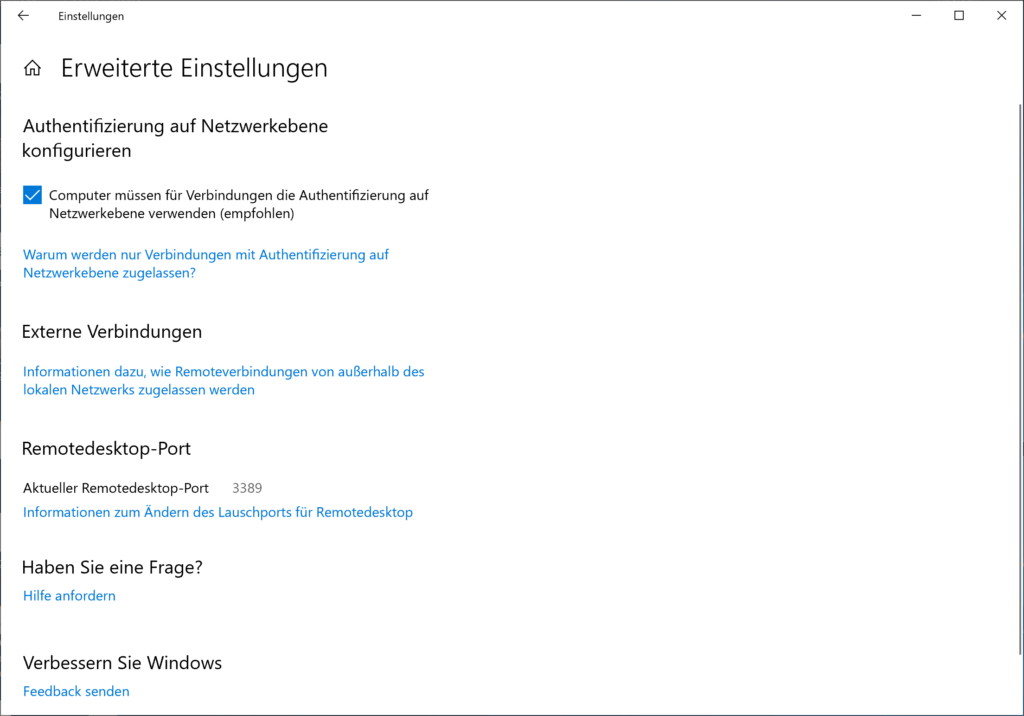
Diese Einstellung wird sofort angewendet, sodass Sie NLA über Remotesitzungen aktivieren. Eine weitere Alternative zum Aktivieren von NLA ist die Registrierungsmanipulation, die in Methode 2 unten erwähnt wird.
Methode 2 – Über den Registrierungseditor In Windows 10 / 8.1 / 8/7
Haftungsausschluss für die Registrierung: Es wird dringend empfohlen, zuerst einen Systemwiederherstellungspunkt zu erstellen, bevor Sie die Registrierung bearbeiten.
1.) Drücken Sie Windows-Taste + R und setzen Sie regedit in das Dialogfeld “Ausführen”, um den Registrierungseditor zu öffnen. OK klicken.
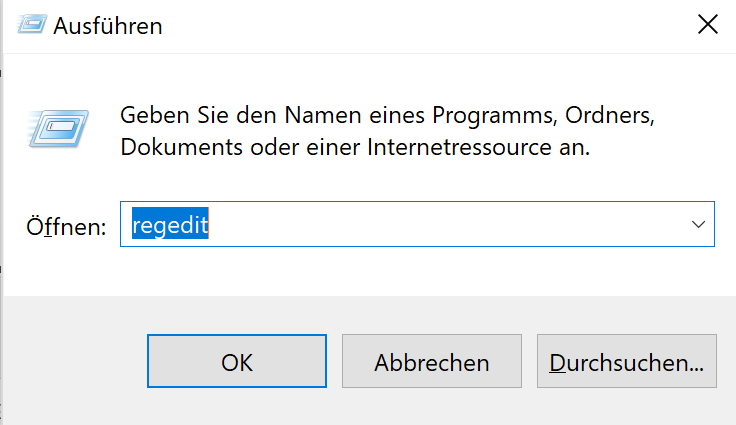
2.) Navigieren Sie im linken Bereich des Registrierungseditors zu folgendem Registrierungsschlüssel:
HKEY_LOCAL_MACHINE\SYSTEM\CurrentControlSet\Control\Terminal Server\WinStations\RDP-Tcp
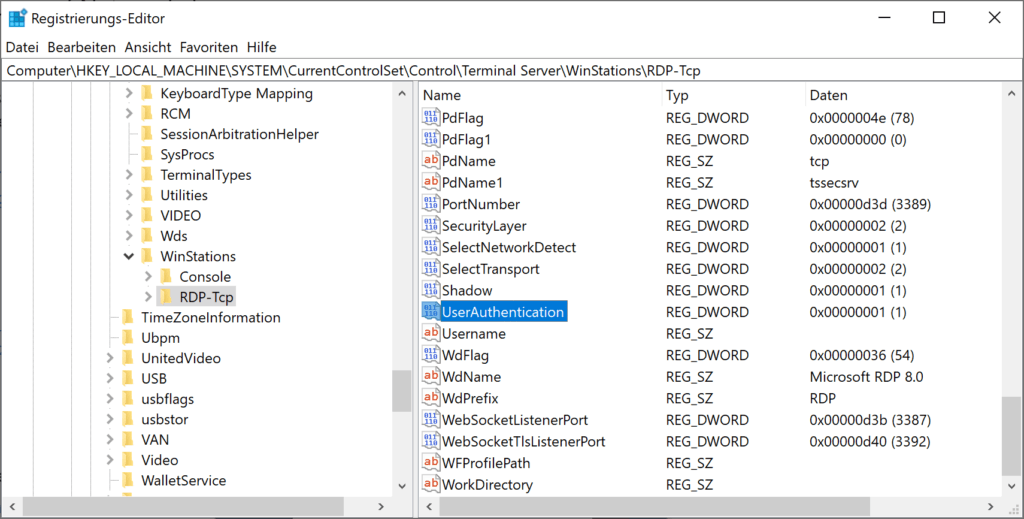
3.) Im rechten Bereich des Registrierungsschlüssels RDP-Tcp sehen Sie möglicherweise UserAuthentication mit dem Namen registry DWORD (REG_DWORD), der auf 0 gesetzt ist. Mit diesem Registrierungs-DWORD können Sie NLA in Windows 10 aktivieren / deaktivieren. Doppelklicken Sie also auf Dieses Registrierungs-DWORD, um seine Wertdaten zu ändern:
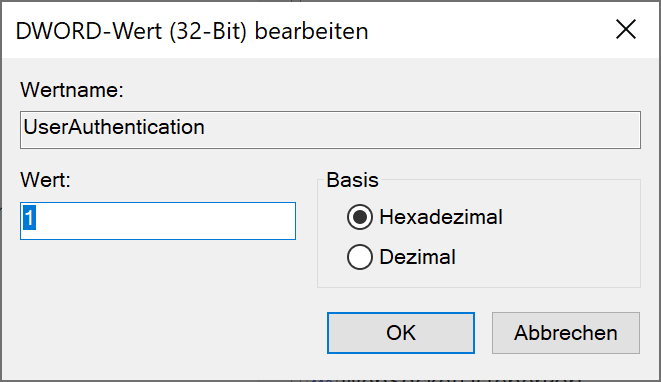
4.) Setzen Sie abschließend die Wertdaten auf 1 und klicken Sie auf OK, um NLA zu aktivieren. Schließen Sie den Registrierungseditor und starten Sie den Rechner neu, damit die Änderungen wirksam werden.
Nach dem Neustart Ihres Systems wird NLA für Ihre Remotedesktopsitzungen aktiviert.
Ich hoffe das ich Euch mit diesem Beitrag “Authentifizierung auf Netzwerkebene für Remotedesktopverbindungen” weiterhelfen konnte. Gerne dürft Ihr auch einen Kommentar hinterlassen ob dieser Beitrag hilfreich war.
8 Kommentare