In diesem Registrierungsworkshop erfahren Sie, wie Sie VPN über getaktete Netzwerke im Betriebssystem Windows 10 aktivieren oder deaktivieren.
Es ist allgemein bekannt, dass Virtual Private Network (VPN) eine sicherere Verbindung zum Internet und zum Unternehmensnetzwerk bietet.
In Windows 10 verfügen wir über die Funktion für getaktete Verbindungen, die in der Regel verwendet wird, um Ihre Internetrechnungen zu reduzieren und Datenverluste bei unnötigen Vorgängen zu begrenzen. Wenn Sie Ihre Netzwerkverbindung auf “getaktet” einstellen, funktionieren bestimmte Funktionen nicht wie erwartet. VPN ist eine dieser Funktionen, die von der Funktion ” getaktete Verbindung / Netzwerk” betroffen sind. Aus diesem Grund hat Microsoft eine Vorkehrung getroffen, damit Sie VPN oder ein getaktete Netzwerk zulassen können.
Info: Eine getaktete Verbindung ist eine Internetverbindung mit einem Datenlimit. Mobilfunkdatenverbindungen sind standardmäßig als getaktet festgelegt.
In diesem Artikel erfahren Sie, wie Sie VPN über getaktete Netzwerk aktivieren oder deaktivieren.
VPN über getaktete Netzwerke im Betriebssystem Windows 10
Methode 1 – Über Einstellungen App
1.) Klicken Sie mit der rechten Maustaste auf die Schaltfläche Start oder drücken Sie die Tasten Windows-Taste + X und wählen Sie Einstellungen.
2.) Navigieren Sie in der App Einstellungen zu Netzwerk & Internet> VPN.
3.) Aktivieren oder deaktivieren Sie nun im rechten Bereich von VPN unter Erweiterte Optionen die Option VPN über getaktete Netzwerke zulassen, um VPN über getaktete Verbindung zu aktivieren bzw. zu deaktivieren.
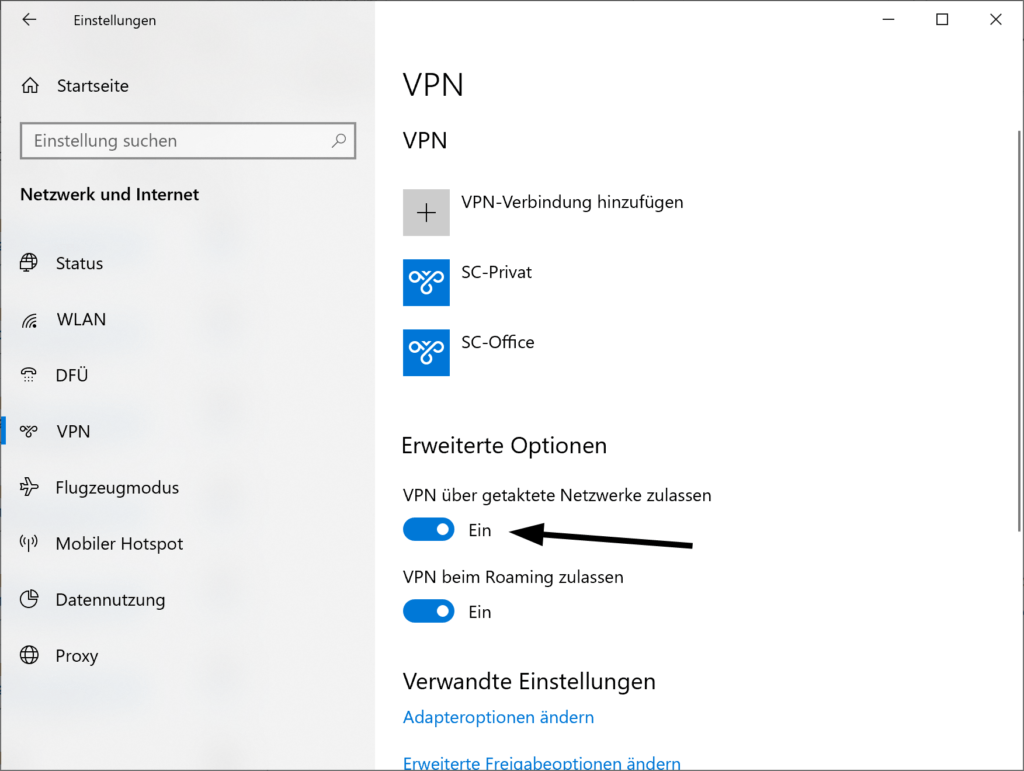
Ihre Einstellung wird sofort gespeichert und angewendet, ein Neustart ist nicht erforderlich.
Methode 2 – Über die Registrierung
Haftungsausschluss für die Registrierung: Es wird dringend empfohlen, zuerst einen Systemwiederherstellungspunkt zu erstellen, bevor Sie die Registrierung bearbeiten.
1.) Drücken Sie Windows-Taste + R und setzen Sie regedit in das Dialogfeld “Ausführen”, um den Registrierungseditor zu öffnen. OK klicken.
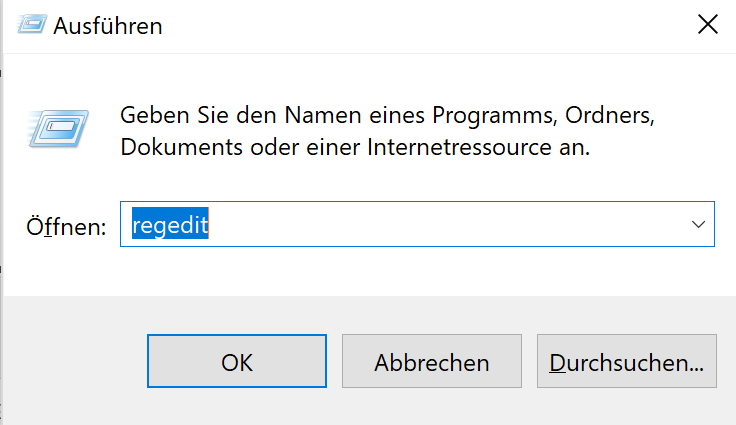
2.) Navigieren Sie im linken Bereich des Registrierungseditors zu folgendem Registrierungsschlüssel:
HKEY_LOCAL_MACHINE\SYSTEM\CurrentControlSet\Services\RasMan\Parameters\Config\VpnCostedNetworkSettings
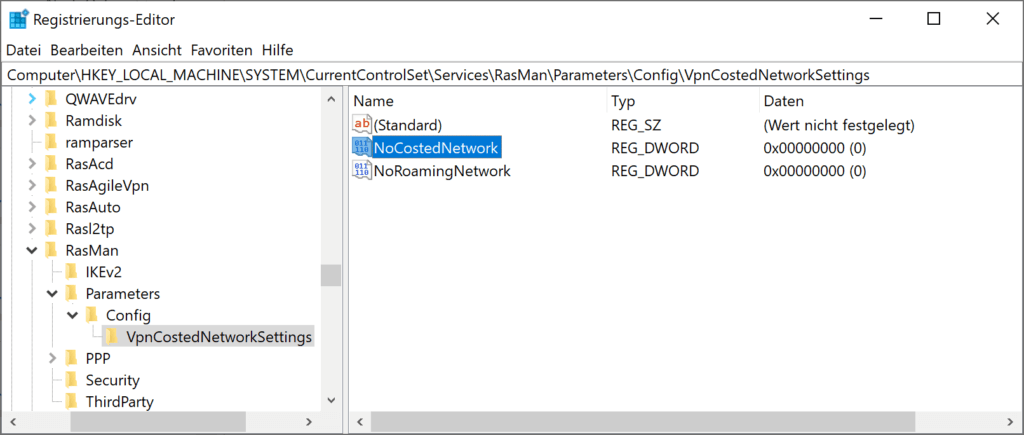
3.) Suchen Sie nun im rechten Bereich des Registrierungsschlüssels VpnCostedNetworkSettings nach dem Registrierungs-DWORD mit dem Namen NoCostedNetwork. Stellen Sie sicher, dass dieses DWORD auf 0 gesetzt ist, um VPN über getaktete Netzwerke zuzulassen. Wenn das DWORD nicht standardmäßig vorhanden ist, können Sie mit der rechten Maustaste in einen leeren Bereich klicken und Neu> DWORD-Wert auswählen. Benennen Sie es als NoCostedNetwork und lassen Sie den Wert auf 0 gesetzt. Wenn Sie VPN über eine getaktete Verbindung deaktivieren möchten, setzen Sie ihn auf 1. Schließen Sie den Registrierungseditor und starten Sie den Rechner neu, damit die Änderungen wirksam werden.
Auf diese Weise können Sie VPN über getaktete Netzwerke in Windows 10 zulassen oder verhindern.
Ich hoffe das ich Euch mit diesem Beitrag “VPN über getaktete Netzwerke im Betriebssystem Windows 10 aktivieren oder deaktivieren” weiterhelfen konnte. Gerne dürft Ihr auch einen Kommentar hinterlassen ob dieser Beitrag hilfreich war.
Wenn VPN über eine getaktete Verbindung hergestellt wird, verhalten sich Anwendungen dann weiterhin wie bei einer getakteten Verbindung? Falls nicht, kann eine VPN-Verbindung als “getaktet” markiert werden?
Man könnte dann zwei VPN-Verbindungsprofile anlegen; eins für getaktete Verbindungen und ein eins für ungetaktete.
We sale the best quality of mushroom chocolate bars and we have all brand
Available.Here we make sure you receive the best quality of our chocolate bars.
We do base in USA and we can get the bars delivered to your address.
A Natural Path To Wellness
Our carefully crafted capsules are available in packs of 5 or bottles of 30,
with a range of doses from 25mg to 400mg, and powerful formulas to support your optimal wellness.
Explore the doses and ingredients of each supplement below to find your perfect blend!