Wenn Sie Bedenken hinsichtlich des Datenschutzes haben und die Webcam in Windows 10 deaktivieren möchten, zeigt Ihnen dieser Artikel die einfachsten Methoden, um dies durchzuführen.
Heutzutage sind die meisten Notebooks oder Laptops mit einer vorinstallierten Webcam ausgestattet. In Windows 10 ist die Kamera-App mit dem Betriebssystem vorinstalliert. Dadurch entfallen zusätzliche Schritte zum Herunterladen der Kamerasoftware unabhängig von Ihrem Gerätehersteller. Wenn der Kameratreiber auf Ihrem System installiert ist und ordnungsgemäß funktioniert, kann die Kamera-App ihn problemlos verbinden. Sie können also einfach die Kamera-App unter Windows 10 starten und können die Webcam verwenden, ohne zusätzliche Schritte ausführen zu müssen. Wenn Sie Datenschutzbedenken bezüglich Ihrer Kamera haben und die Webcam in Windows 10 deaktivieren möchten, ist dieser Artikel genau das Richtige für Sie.
Aufgrund der erheblichen Zunahme von Webkriminalität ist der Datenschutz eine der am meisten betroffenen Angelegenheiten in der Online-Welt. Es gab einige Fälle, in denen Hacker die eigene Webcam des Opfers verwendet und diese ohne ihre Zustimmung aufgezeichnet haben. Hacker können das System gefährden und Zugriff auf die Überwachung Ihrer Aktivitäten erhalten. Daher ist es sehr wichtig, dass Sie sich um die Datenschutzeinstellungen Ihres Geräts kümmern. Wenn Sie also keine Webcam auf Ihrem System verwenden, können Sie diese einfach deaktivieren. Und natürlich können Sie es nur aktivieren, wenn Sie es brauchen.
Hier erfahren Sie, wie Sie Ihre Webcam in Windows 10 deaktivieren.
Webcam in Windows 10 deaktivieren
Methode 1 – Verwenden der Einstellungen App
1.) Öffnen Sie die App Einstellungen.
2.) Navigieren Sie in der App Einstellungen zu Datenschutz.
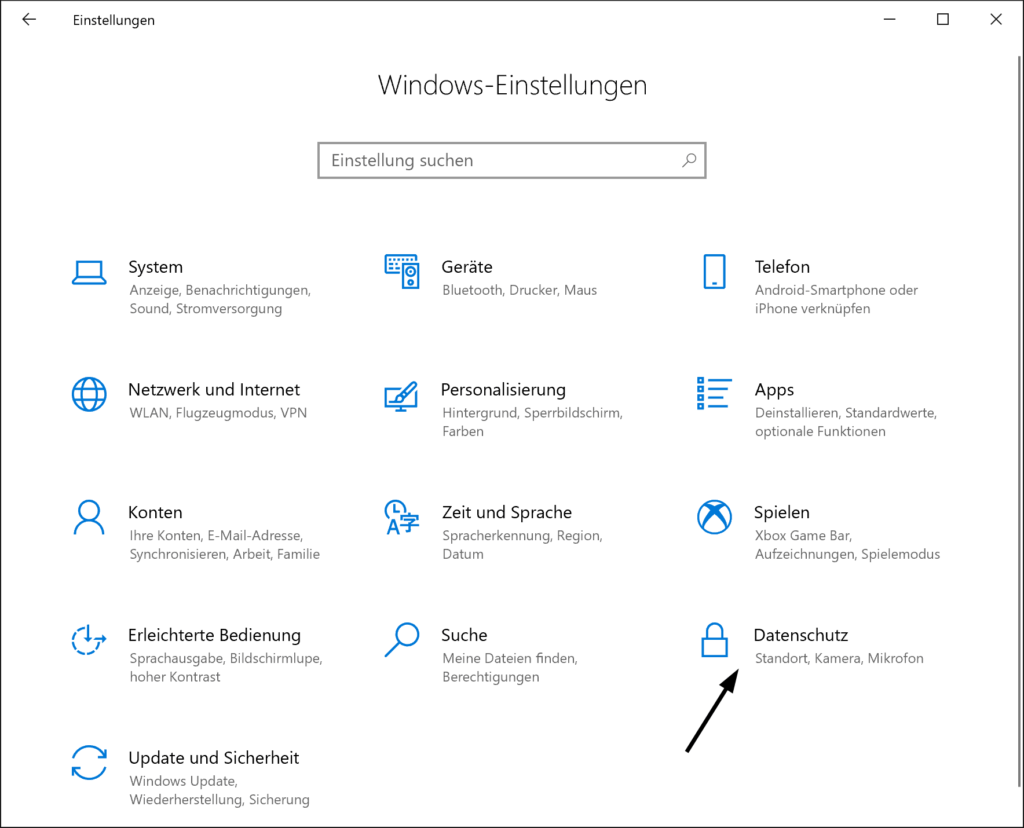
3.) Klicken Sie im linken Bereich des Datenschutzes unter “App-Berechtigungen” auf Kamera um den Zugriff zu ändern.
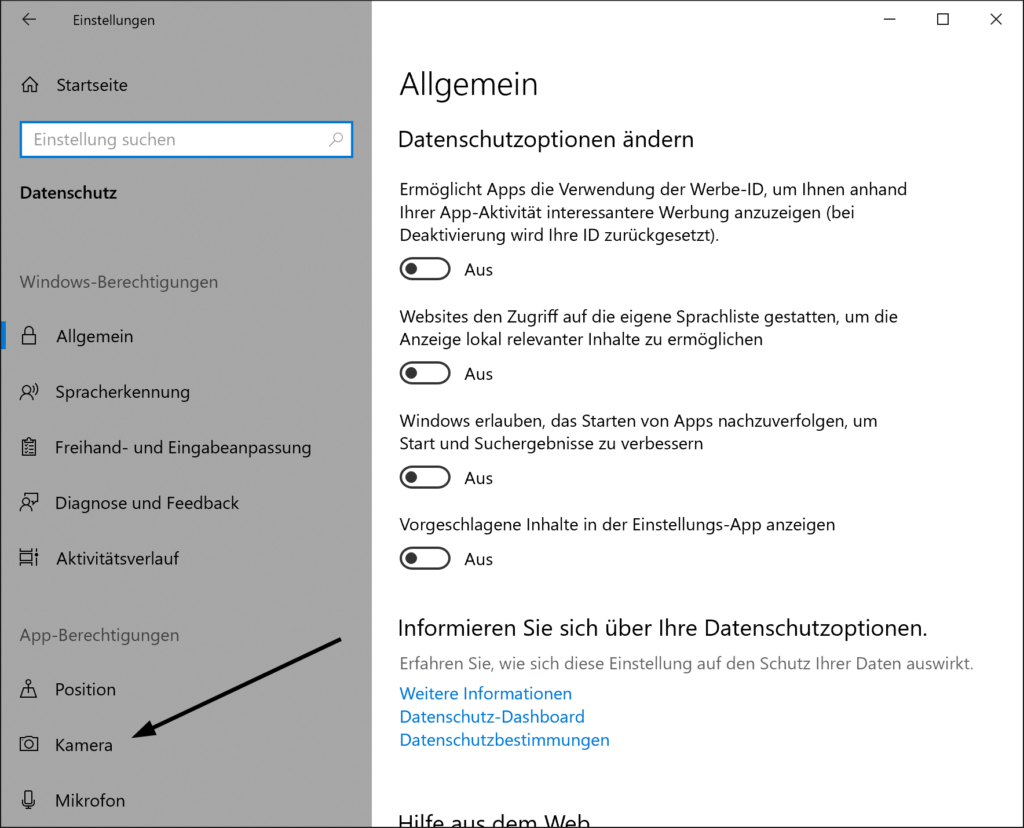
3.) Klicken Sie im rechten Bereich der Kamera Einstellungen unter “Zugriff auf die Kamera auf diesem Gerät zulassen” auf Ändern und setzen Sie den Kamerazugriff auf Aus.
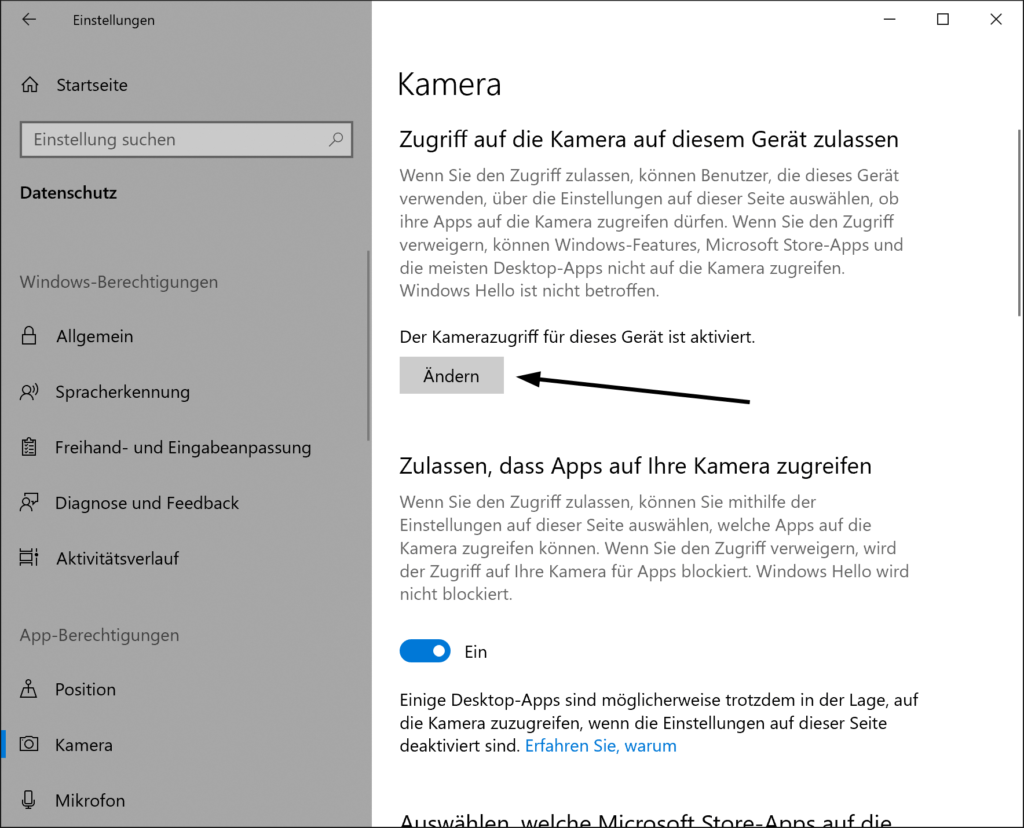
So sollte nun die Ansicht bei Ihnen mit dem deaktivierten Zugriff aussehen. Die Einstellungen sollten sofort gespeichert und angewendet werden.
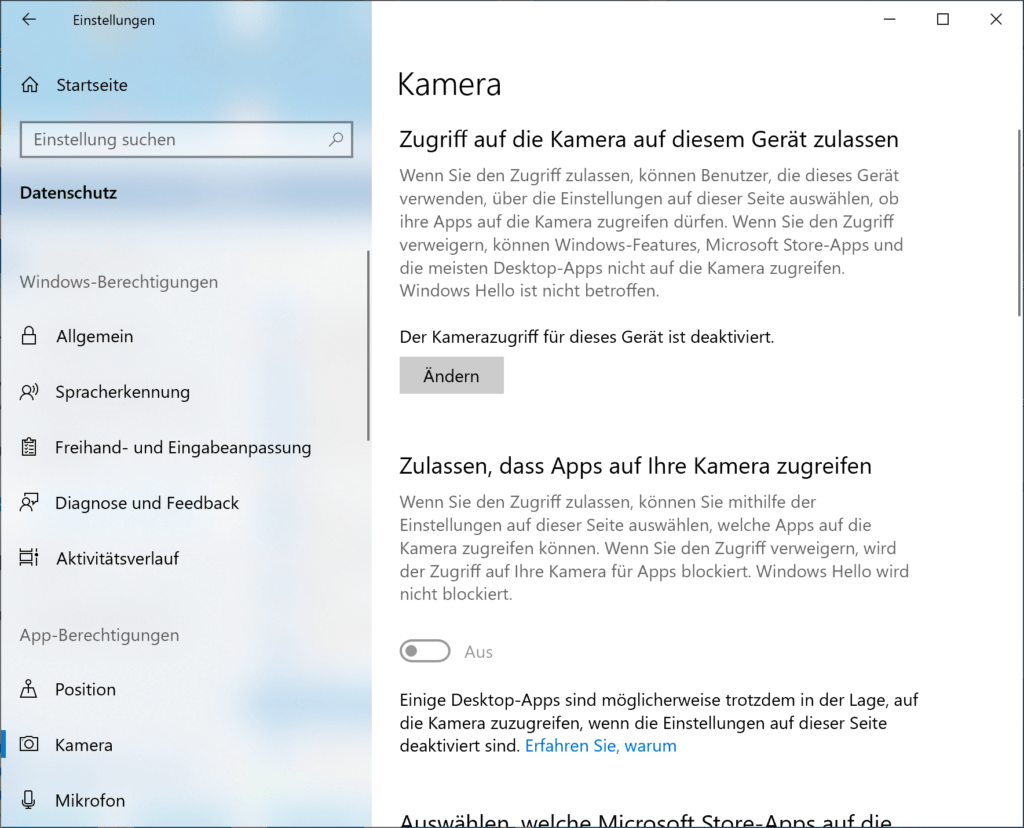
Methode 2 – Verwenden des Geräte-Managers
Zu Ihrer Information: Diese Methode funktioniert auch in Windows 8.1 und 7.
1.) Drücken Sie Windows-Taste + R und geben Sie devmgmt.msc in Öffnen ein. Drücken Sie die Eingabetaste, um das Geräte-Manager-Snap-In zu öffnen.
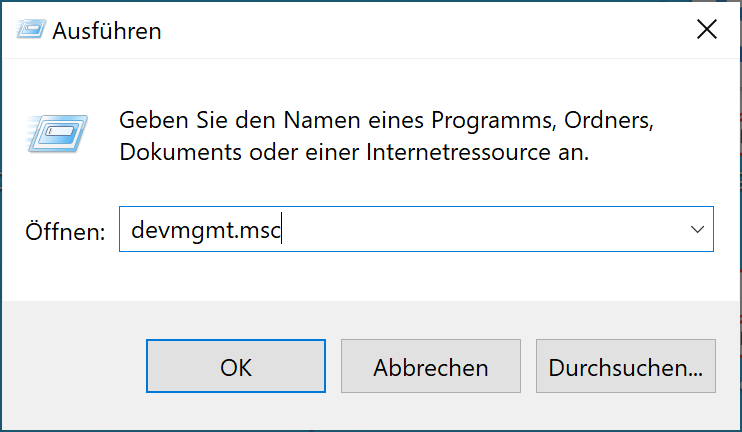
2.) Suchen Sie im Geräte-Manager unter Kameras Ihr Kameragerät / Ihren Kameratreiber, klicken Sie mit der rechten Maustaste darauf und wählen Sie Gerät deaktivieren.
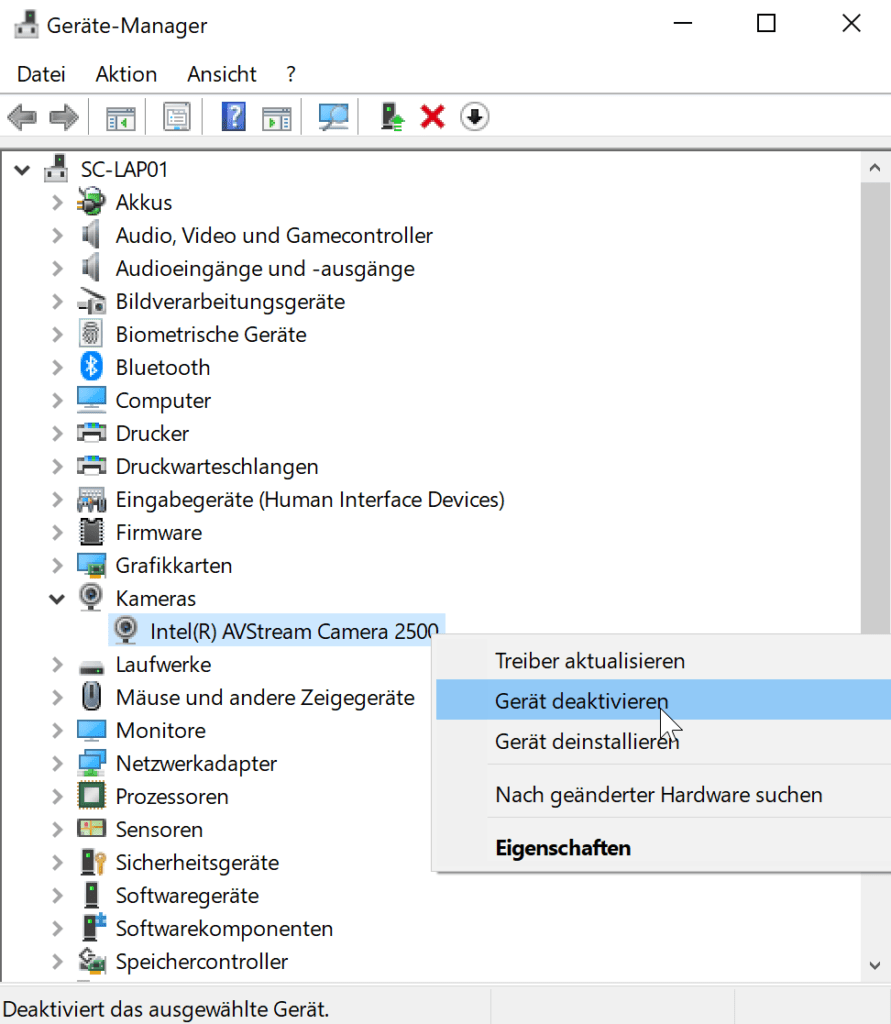
3.) Das Gerät sollte jetzt sofort deaktiviert sein und Sie können den Geräte-Manager schließen.
Wenn Sie die Webcam später erneut aktivieren müssen, ändern Sie einfach den Kamerazugriff auf Ein (mit Methode 1) oder klicken Sie mit der rechten Maustaste auf das Kameragerät und wählen Sie Gerät aktivieren (mit Methode 2).
Ich hoffe das ich Euch mit diesem Beitrag “Webcam in Windows 10 deaktivieren” weiterhelfen konnte. Gerne dürft Ihr auch einen Kommentar hinterlassen ob dieser Beitrag hilfreich war.
9 Kommentare