Wenn Ihre kritischen Windows-Betriebssystemdateien beschädigt sind, können einige Funktionen des Systems beeinträchtigt werden. Normalerweise wird in diesem Fall empfohlen, den SFC-Scan (System File Checker) auszuführen.
SFC überprüft in der Regel die Integrität von Systemdateien. Wenn dabei Verstöße festgestellt wurden, ersetzt sie die Systemdatei durch die als fehlerfrei bekannte Version. Wenn SFC keine geeignete Version der reparierbaren Systemdatei finden kann, erhalten Sie von Windows Resource Protection beschädigte Dateien. Einige dieser Fehler konnten jedoch nicht behoben werden. Jetzt müssen Sie das Bereitstellungs-Imaging- und Servicing-Management (DISM) verwenden, ein Befehlszeilenprogramm, um dieses Problem zu beheben.
DISM ist in Windows 10 integriert und kann zum Warten und Vorbereiten von Windows-Abbildern (.wim) verwendet werden. Der Grund für den Fehler beim SFC-Scan ist im Allgemeinen ein beschädigtes oder beschädigtes Windows-Image, das keine gute Version kritischer Systemdateien bereitstellen kann. DISM kann zum Reparieren dieses defekten Windows-Abbilds verwendet werden. Sobald Sie das Windows-Abbild repariert haben, kann SFC auch beschädigte Systemdateien reparieren.
Sie können das DISM-Befehlszeilentool in Windows PowerShell und der Eingabeaufforderung verwenden. Im Gegensatz zum SFC-Scan benötigt das DISM-Tool möglicherweise einen Internetzugang, um bestimmte Befehle oder Parameter zu verarbeiten. So reparieren Sie Ihr Windows 10 über DISM.
Windows 10 mithilfe des DISM-Befehlszeilenprogramms reparieren
DISM kann zum Reparieren eines Windows-Abbilds in einer WIM- oder VHD-Datei verwendet werden. Zu diesem Zweck verwenden wir das Cmdlet Repair-WindowsImage. In dieser Dokumentation finden Sie alle unterstützten Parameter für dieses Cmdlet.
Klicken Sie mit der rechten Maustaste auf die Schaltfläche Start oder drücken Sie die Windows-Taste + X , und wählen Sie Windows PowerShell (Admin) aus.
Zuerst prüfen wir, ob der Komponentenspeicher reparierbar ist. Dieser Schritt ist optional. Wenn Sie möchten, können Sie ihn überspringen und direkt mit Schritt 3 fortfahren. Um die Beschädigung des Komponentenspeichers zu überprüfen, geben Sie Folgendes in das administrative Windows PowerShell-Fenster ein und drücken Sie die Eingabetaste:
Repair-WindowsImage -Online -ScanHealt
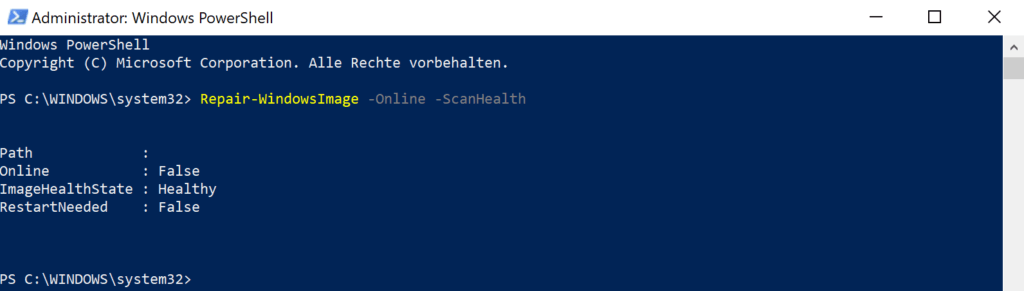
Hinweis: In den obigen Ergebnissen ist das Windows-Image nur dann beschädigt, wenn ImageHealthState den Wert False angibt, und muss wie im nächsten Schritt beschrieben wiederhergestellt werden. Wenn Sie DISM in der Eingabeaufforderung verwenden, führen Sie stattdessen den Befehl Dism /Online /Cleanup-Image /ScanHealth aus.
Um das Windows-Image zu reparieren, geben Sie Folgendes ein und drücken Sie die Eingabetaste:
Repair-WindowsImage -Online -RestoreHealth

Hinweis: Wenn Sie DISM in der Eingabeaufforderung verwenden, führen Sie stattdessen den Befehl Dism /Online /Cleanup-Image /RestoreHealth aus.
Wenn Sie mit der Befehlsausführung fertig sind, schließen Sie Windows PowerShell oder Eingabeaufforderung und starten Sie den Computer neu.
Der DISM schreibt Protokolle für diese Vorgänge, die sich unter C: \Windows\Logs\CBS \CBS.log und C: \Windows\Logs\DISM\DISM.log befinden, sofern Windows auf C: installiert ist.
Bekannte Probleme
| Problem | Lösung |
| DISM-Fehlercode 0x800F0954 | Sie können den Cmdlet Add-WindowsCapability anstelle von DISM verwenden, um den Fehler 0x800F0954 zu umgehen. |
| DISM-Fehlercode 14098; Der Komponentenspeicher wurde beschädigt. | Reparieren Sie die Windows Update-Datenbank. Lesen Sie den vollständigen Fix hier. |
| DISM-Fehler 1726; Der Remoteprozeduraufruf ist fehlgeschlagen | Lesen Sie den vollständigen Fix hier. |
| DISM-Fehler 0x800f081f;Die Quelldateien konnten nicht gefunden werden. | Lesen Sie den vollständigen Fix hier. Um eine ähnliche Fehlermeldung mit dem Code 0x800f0906 unter Windows 10 V1703 zu beheben, finden Sie dieses Update. |
So können Sie mit DISM Ihr Windows 10 reparieren.
Ich hoffe das ich Euch mit diesem Beitrag “Windows 10 mithilfe des DISM-Befehlszeilenprogramms reparieren” weiterhelfen konnte. Gerne dürft Ihr auch einen Kommentar hinterlassen ob dieser Beitrag hilfreich war.
Die Links unter bekannten Probleme leiden alle auf Ihre Website, aber nicht auf einen Beitrag.
Hallo Bernhard,
vielen Dank für den Hinweis, werde mir die Verlinkungen anschauen. Ich würde Ihnen dann kurz Bescheid geben.
Gruß Thomas
2 Jahre später haben Sie sich immer noch nichts angesehen.
Hallo lieber Leser,
das ist leider richtig.
Mit freundlichen Grüßen
Thomas
Und auch ein weiters Jahr später ist nix geschehen. Arbeiten Sie überhaupt noch an Ihrem Blog?
systemdateien – die dism befehle haben immer funktioniert von
win 7 – win 10
super
Hallo, habe 3xWindows auf meinem Laptop. d.h. wenn ich starte poppt ein Menu auf, mit dem ich das aktive Betiebsystem auswähle.
eines der drei ist defekt (BSoD beim booten).
gibt es eine möglichkeit, mit cmd von einem der beiden anderen Windows Installationen auf die defekte Win-Installation per DISM.exe einzuwirken?
z.b.: dism.exe /restorehealth a: oder so ähnlich
Mein PC hat seit kurzem einige Macken und hängt manchmal auch einfach komplett. Ich dachte, so schwer könne das Ganze ja wohl nicht sein, und hab mich guten Mutes auf Suche nach Tipps begeben, wie ich mir selbst helfen kann. Wenn ich dann allerdings sehe, wie viel Jargon, und Fachwissen scheinbar erforderlich ist, um diese Etappe zu navigieren, wende ich mich wohl doch lieber an Fachleute, die für PC Reparatur zuständig sind. Trotzdem danke für den Versuch, auch Laien zu helfen!
Befehl ist falsch geschrieben:
“Repair-WindowsImage -Online -ScanHealt”
sollte
“Repair-WindowsImage -Online -ScanHealth” sein