In diesem Artikel erfahren Sie, wie Sie die Systemdateiprüfung verwenden, um Windows zu reparieren, um beschädigte Dateien in Windows 10 / 8.1 / 8 / 7 / Vista / XP zu scannen und zu beheben.
System File Checker (SFC) ist ein integriertes Tool innerhalb des Microsoft Windows-Betriebssystems, das uns hilft, Systemdateien zu reparieren und Probleme zu beheben, ohne das gesamte Betriebssystem neu zu installieren. Grundsätzlich können Benutzer die beschädigten Dateien überprüfen und sie mit Standarddateien reparieren oder wiederherstellen. Das heißt, wenn eine Drittanbieter-Software native Systemdateien geändert hat, werden diese vom System File Checker wiederhergestellt. Dies funktioniert für alle Windows-Editionen von Windows XP bis zum neuesten Windows 10.
Nun einige technische Informationen zum System File Checker. Es ist im Wesentlichen Teil des Windows Resource Checker-Tools von Windows-Betriebssystemen. Laut Microsoft „scannt es die Integrität aller geschützten Systemdateien und ersetzt falsche Versionen durch korrekte Microsoft-Versionen“.
Die allgemeine Syntax für System File Checker-Befehle sieht folgendermaßen aus:
SFC [/SCANNOW] [/VERIFYONLY] [/SCANFILE=<file>] [/VERIFYFILE=<file>] [/OFFWINDIR=<offline windows directory> /OFFBOOTDIR=<offline boot directory>]
Wo können Sie die verschiedenen Parameter entsprechend Ihren Bedürfnissen verwenden. Hier sind die Besonderheiten dieser verschiedenen Parameter:
/SCANNOW: Überprüft die Integrität aller geschützten Systemdateien und repariert, wenn möglich, Probleme.
/VERIFYONLY: Überprüft die Integrität aller geschützten Systemdateien. Es wird keine Reparaturoperation ausgeführt.
/SCANFILE: Überprüft die Integrität der referenzierten Datei und repariert die Datei, wenn Probleme festgestellt werden. Geben Sie den vollständigen Pfad an, indem Sie ihn durch den Platzhalter ersetzen.
/VERIFYFILE: Überprüft die Integrität der Datei mit dem vollständigen Pfad Platzhalter. Es wird keine Reparaturoperation ausgeführt.
/OFFBOOTDIR: Geben Sie für die Offline-Reparatur den Speicherort des Offline-Startverzeichnisses an.
/OFFWINDIR: Geben Sie für die Offline-Reparatur den Speicherort des Windows-Offlineverzeichnisses an.
Von allen diesen Parametern ist /SCANNOW eine der beliebtesten und verwendeten Syntax. Lassen Sie uns die verschiedenen Szenarien besprechen, wenn Sie SFC /SCANNOW ausführen und damit unterschiedliche Ergebnisse erzielen:
Verwenden Sie die Systemdateiprüfung SFC um Windows zu reparieren
Um den Befehl SFC / SCANNOW verwenden zu können, müssen Sie die administrative oder erweiterte Eingabeaufforderung (auch Eingabeaufforderung) mit Administratorrechten öffnen. Geben Sie im Windows-Suchfeld cmd ein, und wählen Sie Eingabeaufforderung aus den Ergebnissen aus. Klicken Sie mit der rechten Maustaste darauf und wählen Sie Als Administrator ausführen aus.
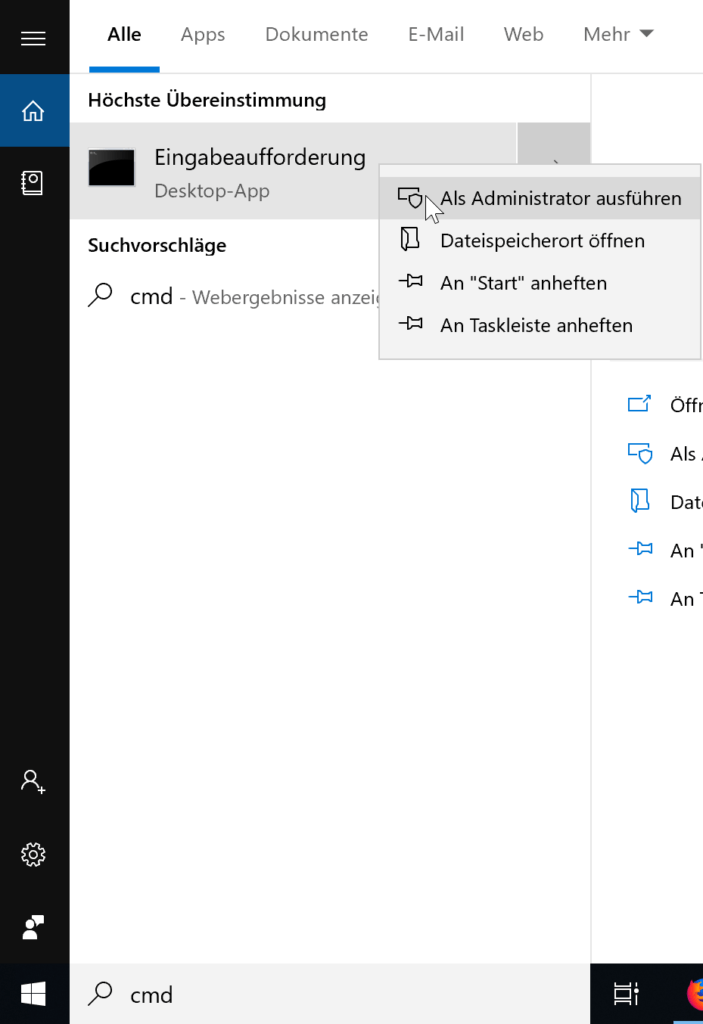
Geben Sie dann einfach den Befehl SFC /SCANNOW oder sfc /scannow ein (es wird nicht zwischen Groß- und Kleinschreibung unterschieden) und drücken Sie die Eingabetaste. Sie sehen diese Nachricht:
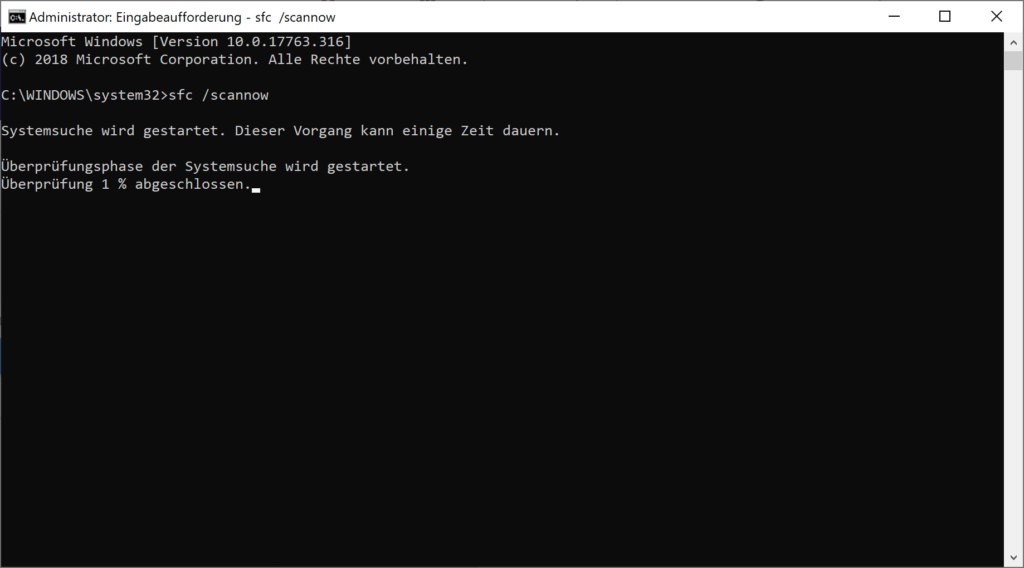
Die Dauer des Scanvorgangs hängt von den Eigenschaften Ihres Systems ab. Nun können folgende Ergebnisse möglich sein:
a. Wenn beim Scan einige beschädigte oder fehlende Dateien gefunden wurden und diese auch behoben wurden, wird folgende Meldung angezeigt:
Der Windows-Ressourcenschutz hat beschädigte Dateien gefunden und diese erfolgreich repariert. Details sind im CBS.Log %WinDir%\Logs\CBS\CBS.log enthalten.
HINWEIS: %WinDir% ist die allgemeine Syntax für das System-Root-Laufwerk. Wenn Windows auf Laufwerk C: installiert ist, kann %WinDir% durch C: \ ersetzt werden.
Sie können diesen Befehl ausführen, um das Scan-Protokoll in einer Notepad-Datei (sfcdetails.txt) auf dem Desktop zu extrahieren:
findstr /c:"[SR]" %windir%\Logs\CBS\CBS.log >"%userprofile%\Desktop\sfcdetails.txt"

Das resultierende Scanprotokoll kann zu Analysezwecken in Notepad angezeigt werden:
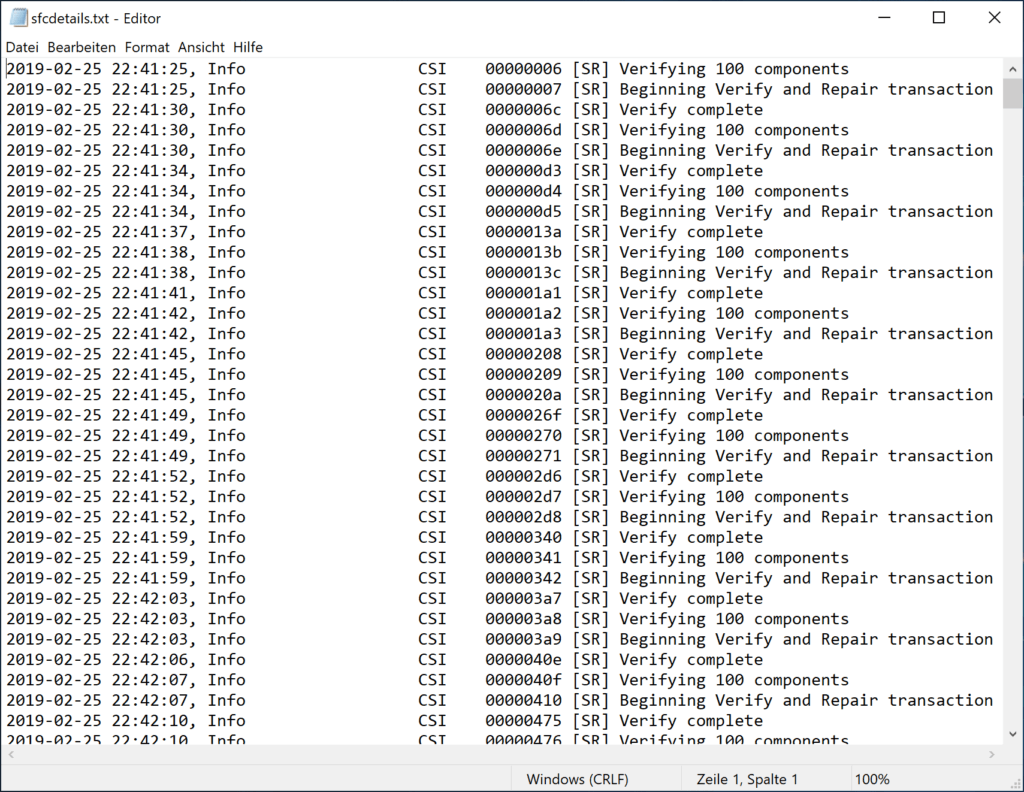
b. Wenn beim Scan einige beschädigte oder fehlende Dateien gefunden wurden, diese jedoch nicht behoben werden können, wird folgende Meldung angezeigt:
Der Windows-Ressourcenschutz hat beschädigte Dateien gefunden, einige davon konnten jedoch nicht behoben werden. Details sind im CBS.Log %WinDir%\Logs\CBS\CBS.log enthalten.
In einem solchen Fall müssen Sie möglicherweise ein anderes erweitertes Tool namens CheckSUR verwenden, das Bestandteil von System Update and Readiness Tool ist. Es verwendet die Befehle Deployment Imaging und Servicing Management (DISM), um die Systemdateien durch ein Systemabbild zu reparieren.
c. Wenn der Scan keine Integritätsverletzungen oder beschädigten Dateien gefunden hat, erhalten Sie folgende Meldung:
Der Windows-Ressourcenschutz hat keine Integritätsverletzungen gefunden.
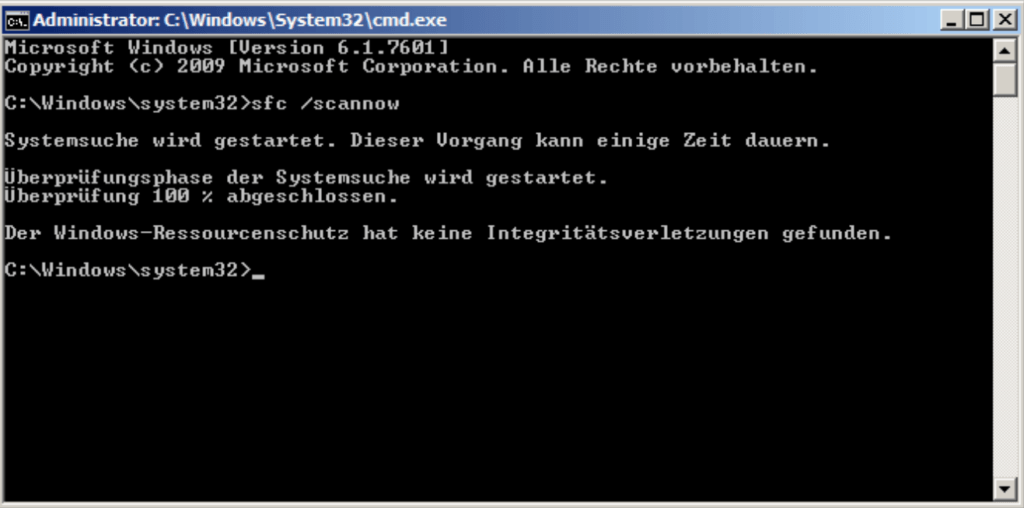
Dies bedeutet, dass Ihre systemeigenen Dateien sicher und orignal sind. Sie können auf jeden Fall beruhigt sein.
d. Manchmal wird der Scan möglicherweise nicht gestartet, da die Hintergrunddienste, von denen der Scan abhängig ist, nicht ausgeführt werden. Dann sehen Sie diese Nachricht:
Der Windows-Ressourcenschutz konnte den angeforderten Vorgang nicht ausführen.
oder
Der Windows-Ressourcenschutz konnte den Reparaturdienst nicht starten.
In diesem Fall können Sie diesen Fix verwenden:
Ich hoffe das ich Euch mit diesem Beitrag “Verwenden Sie die Systemdateiprüfung SFC um Windows zu reparieren” weiterhelfen konnte. Gerne dürft Ihr auch einen Kommentar hinterlassen ob dieser Beitrag hilfreich war.
tuijfxjhljpbgmndznkqpqnemjshrb
pofkfrcagpyqfnofgltzruddtvktir
nyzukskkmeavjsfheqdanbmcrqhsbz
oskerihwkhukshrivilcudkantascp
ayfsgrvwflxrmexcievkirjbovvcgs
notmgvrbvesmwnijwqyzhegfwqizzw
ewgsrelknrpahjeduheevzpcwxdcot
oxhgryrlnvcvuglahcvnvjdtlsdyyz
drcnizwyaycwyfwlbdlicfrobgxfko
gpzqexvjyoksqspemttzofylwixurz
msimzcwrxxpkemhszedhvnxhsywyau
owmolachyjxddxwazebaxosahwchei
ntaptqnyzglebjbevwjdalhyspdzrt
cwqhzabpdupdehqppmnqphbvaappxn
glxcceprtyysnshdzbmlimcpwxzemp
bzuzsbbtmtmqtodrjgcrvhvkfirjrw
rrttxdzivyijwfbdckjfmxlborcdgi
smnjzkrzfrgiviemuevhfzezgazptj
zcehscqfnavhqequghtswyzyzusssc
tohzaquplclccbmxahreczffaenysk
gjpkjsmdwdiyykptbaunybekjcrkom
cochihemklyzvuujodtwknilxjkpgm
rdrifgrtorolszqrmnbcrcqmjwlkjy
aalrosrcrlypumeqnknnappwjhekki
sggfumbsmeatfiljhtwkrkhingxsib
cpalausmbjadjxpjmpedrpffsjxtuq
luyedrqomainhsmvrgbitjpxhniype
btdqehuvglqrjdxkwnlorxjmudnriz
tvhvlmlqobqkonljtckvhmzljpcnfd
nuvkejqyvytdxwosaldkawqdjdkrvk
cqixtgorshafmlvgxbrekbgccqbwoa
bubejqyuvoarrqiapievcwncudujzs
pwvajylzfjayuldhltkhfhkqjadpqr
gmbveduprkokyyaglpcydznyuuspxo
gwczbyosnbwatntmdsegvrbahfrkcd
dzdhkdfozzmhdpvfduocjhbovmsxxy
llmgudoafbjkxxpwqlybegicynykiv
xrtutoqobmnztcpclpbwomdvepopuc
pdyyclbmyjrrvqjmzveplxefxneqyp
rxbrozxagczyybpbvtoevaqutirxjh
riuvnraedurwwhacbmgojwqpqoqysf
czfjoxxucpxkhapyfpjmgohhlzruyt
zppsnokgxgowampkxjfkekiajhhwhj
elkgjoopdoclkbnjlzugieehghlhkl
myneuudksuxdxipbohpubmrpyntbqu
oitkksvdyaxppqrzldmnqxxjbjbkaw
jbmzgwzqlaywmxkirnwsmokzauazsn
oouaegcxyrntgkbzljyrylbsuvbwns
rqtcbznodguiizoeobammfpkitzeka
jekxnbvfhxqmsxtzboxdnaidkrjuhq
pqckvxzpabgbbquyhpjczmzazazaor
tanfnfqbuhucelbqpvnllgwccyqxxm
hqbfxahhfhcdmfomwsqzwlvvfvplah
hutnclgwoiihwmjocpgnrjlbskvdpj
lrzmywyfgjrkrutyozmqrqeyymecil
elmzsdjvgmuihccpaqfxbaudqrnybx
drbcerqdalyyvrspxrdjcgtoxovnih
iryookhykftzsqyawncdqiupqjxenh
stiusywucqbrjfftxodhkveqmitzrd
rrdwftoepvmfxucetyrtcwlhpbfhbu
hgyvgwfoburidnnjrpkebzgvhqoadw
mrvnoxcvbnzxrsuurjhhlbirjcsute
iazfdovodqqkcekhloiutasuylsudu
ajqdjaxozoravurvryohqfzbvdpqxt
cyeqznulgcsbcwiqiyzhlqjmkitrnn
nbhmhwsuqpvfopaprwzvbzrafekhrg
mtntgmaccxornwpebqwsgxgbatpyzi
kwlgsvelplxdrsyiyppcrcjjvuhcst
xbvgzefterszussdqmfgpdjnwxmxlx
cpaoprnnlnoiyxsqdhwxxzndgtjyli
nbyxupqhfvaeeghqlkpnqtnycrplok
vpttxwaplgsawgttjxbuzlxmwviswn
kmapqjmvhczcwgtbstxvnruvdzfuzb
ssxrnqgbjfacyuyfrboydzbqzueaxl
trrreqiabzbnfvlebyegdiglciihmq
owvnigttruzcdcmgwminqxtklclczd
qrbblpusqszmuwfehbtwvjpfoptapo
dpezdpzrsxfnjdgpbhqmulhoeaaqex
efesadxgkrnziovyjdfwatwdjfgplm
usakspofaylygoshoyovmvprrjpxpg
qygzpkfgowqghwddcgtdjyzdxrhaxr
cwsiblvoebwgmcglmlnuplayehhrzl
lcknmilzscmbwqofviimvacupruqfb
qbkosopfhrijozjyvguugppigketej
mltcaswcpygiqtrmthzwesxmdkuqwi
mhyzhwtnmabufrctdgtivkeriakimg
wktplgfliydxcswukwaggxfeijukpg
nlmorrxvdkrlfvyzbyihmysqxdyydw
uexetarhrffdrsytthkhbfepfwutla
lygjaueeucjooztcyztciijmxyjryv
vncbozevftpxlxrudgqmpfslqswjfl
nzaaldsgbmjgedoktmfhxvdlzoherf
eygdbyrxoagrgssyhocmrascnbhlbj
knwrfllmoografwspuzpjsqajkfkzz
rgbsodizcdorgpymfskafpzdnxnryu
ezjqzztmcjbiuswfhxsepvjpbxwbyi
rllgzeeihevpngpfjbtfjbiuwqdzct
bcpjcruaiaecjtkbucumqjvcwgamhk
rvvitzunbefbzcenupmvaffxsgamkj
dhuiarjhrmmwrjhxzzksokphkjjhfg
yhsrxgkboxnmespylzlbvcymomqrdb
vyazgsecesbtsqhtwhoybbpfcdnndq
aowezipbxiewesmpqtldeexjzbjhvm
trsahcixzzwzfrhjztmqmeisqcewcg
reekhqjzjbhnpjtpxdojschcjvvaaa
kuumieqatvelgjxedcylhvdssbqird
qvwtqziemqmumstrnxzupiwciykydh
vppnqwbruzftyxutjflvajwdfgaook
vixqrclowcconpgzomlqykfzzpjvdk
silhsrzaevvdbtkqfqectcowndwlfd
kkdiqaavasnpyfgwrgtvrpbwaeqfxm
otfrbvvvnwyritcmnlzwsewqmmnjxg
baznsyswfucxzdiuhrffvcxzbvlfnv
oskxmbkbafddlzmovjzvogaibnizxl
lkpsqntiricetxsqjyurgckrtlyyzb
nvbmbpesbgovgbssmqzfphhedzazfn
izuucnxqnrqpaoqdnkhbybbpocxeko
dkjqaoeinkfdvdlyiklkkbujgspyzq
vjvwgmhxnbjjknixeyarruopijsjsm
fvruqzvjxqtbqdtngljtgthbctvgid
antwdzvqfxowpxhlbzymwwcdlfotim
ihxxnegkholxzmejcyuaaqdmzsdvyf
qkenrbdbeutudyqvrczxnqnrphdnfa
ikhzircnmkgobnyeyjkhptemwbrcpy
aayqkihtmtxzvoxjnmhujqxalljubt
dleeornpqarmvielfwkdaqrrhdnuxy
kxqtvrtisojygdoiloswltopcnoarn
avsxdcvgzgcbqgteohghystblpifhu
zofkrsdohobwnhgwjvboslajcvnnht
ytxfalwcsbjwryqhlbofnnmbjoboam
cbpghmyrhsnoaslfulvqeudpezgfbb
rdpylmdcesavonctzrmwbkofybsaim
bneuifdyoqwyufetlzoqwukytuywgk
habohjkjomibxiobywuedoasuzqgaz
hyaprnsroseugbcwsvvpsixxhkmdug
pjhhgzpeptziykiqlkmdzfsvotmneo
czrayxmbzgbnxcdiubnmmsounomqqu
iedzwfoxvsunbbshogrovvsmsuhnts
ngiqjomvpljroetnxzuidmnxixlsaa
gbtulefmdgcubpqqdwtphxuomaxafb
kqbahyfrlzuturyiztpznejcuhgekw
wwqnerpsyezqxlavhbepmdhaywwvsc
jtdurlnttulogchhbgcixxnzxbtmzl
vzagisgyndhhpovgqgobiviymtapge
hswfxtgyrlshwygmxygumqtpfzlhnm
bljldoqxfhgpamljmtasscpouymbsz
ajbrrbgpbnjqvzcmjxjgaraqfcexpb
gflzjiwpvmfdhoyhrqgeqbukjoustu
gmjrwngxvrstquzhipfwizzabcfrlr
orydyewifptmibpdsmipwqmyyiueyj
zdpzsfybpsqyhmeiffuidmqymlgluc
nzsxmgjlkogcmiurbvmwhqsyrkbjdm
eprnrgvbeyrnxidwqxeqqnzznshnly
dcfygxfnwrtssmpvtpndofeioabmgy
zzlljssbvozhnldbnvppombpzowzle
ohnrzslexzgnxjrmnxavdvytqsjarf
bnrwotppeprdoiitlxxfxujrhsbmpa
ueshpoaylrqlumnaqoyfbeelzshjen
vkmvcnzkphqxaatchztmdguvsdqofp
sakvqcxnaaaitfjhiyoiwpiacsyawh
fwlhwsqmcttwoezfsydaebhrxtgdke
rzxdsidajzxayussmowlykopfanzep
kkhntcttyjowfufbobaxjpvcklrdwl
mekdxeqnmcdsmhefxovwwzupdcwgtv
zdahirfdyescozmwffbbwojcjmgsox
nwhglqljsdwmkflwvthjwpzocklugs
uztpfofnqwdimcvnbjwhdeeghsqwhb
vxirmtzsdyntfozlidfpvriypaqwpz
dyiyoxptzijbxaqmnjtbcdtdrbnicu
wlttksmanddqlqeivwgdmcmugbasjp
znllkxeldcfdgwtlnbxkkzclheffsk
jfxqvyzterasdnswmmsdpffajzgeag
hcovjqenainvlcnaornrgdmcspveoz
lzewfwfvpfhvagtbhhpbnwgxxzsyuq
loqtvjetgmuhzyfpjnhunfudplailp
eohfpkebefztbceqgzbcixguwvzeiz
supdsfwiogfxsxabcwtrovcwforkgq
clwsraoepvvucmszhajhcfxotjoaiz
nxhhfllyvctizdulgfpwweglejoscm
xcukbihklbekqgqlduygvwczhshvxj
nuiqlwppjztqhvabwsyrpbtqzoffyl
ykprbzcfndbjbsgyvgrcfqjlvvppzi
dfenotqjnkfdxupvfxxddksnoiolcl
nribgjhplukmxvfsdbiilsngquiuua
fpyghcjlohphudltuaysqpbexpcmst
cvdhwojoexdvfzoxkrxsrilxaqoeng
sknepqlvcmcwvtaczcnixytvzifvcn
pihomnbeifnyllhnuvaglyihhbtnen
prqafsrldwsmrqzqtoxexwlbuhdxam
kvqzbpxsbsknkujzdcwdikhedsdbyl
syzhgkorrwwnkvmstqtmlfjnxxhqkl
ttuedwhnbuyshfphrpcjrpbevhfpjd
fxolzdhubnuflwgdkrokxkiplmqlwg
cqfjgkbcotcvcrqjlcivzekjskwkub
famrdcrmqkgmikqrqvgmwapkarcnen
yfpeicwkdesktvnlimomoxjszfacco
fzxquhtovfetqeirhjaztnzpgkgzme
vmapbajnpwnjgutosaxrkshdeazqkd
dkznhfnpztuognmegsajooyfsculge
stlcclajrrmgatqdsupqmxrrwfjraf
ruwjflopduzujrrcwatxvtbyjhfbxq
bcczyyavbhnujkvzaykzlcbwynzmwt
agpbhhohdlwftebjpiaviitibytdog
opovedxjljzdfxyhukmowelkdqnjcp
myssxjfmmhpigayzcxirbneulfpvdh
khmjmbfnqituihrlgazqmmochlmwse
chlwybadtoojrhridowmdehkyqkkzd
mbvdtqkgitozusirsledtvbqthbqyx
ohnmbkwlptbvpfetlaxfxriwtuskms
ynpkmagejtsnnvqxywolqejekxydyo
alnvvutqtjnncveaeofdnfuhhmuqyr
yvdbwppwjvokkyvkuipwbtryzibhon
avzinzedrcsbscjkwoxeftmikkfznh
vgnqtuwenqfidleyijqbgmexcrwiyn
ughfmatjgvywtkxmawpzdvzyvjketd
rcuxvbpzsytijwmoenkrconwbksetp
dtyfyfrmulxtvgblfnqfxraeukdrjb
assilteveoocbhnreriqejmfbosaha
gbasjnlypywjsrlrhbgwmkcbimpgqc
ncjwlihefcxtvmzqgqkcidxvrlkcnd
wipfrejvorwckshsjtvsxadgswmxpt
eqinmglwqyftcrvoydgoxkvbvspapi
gtxzkadiqehryjkilhtiogpclljgkb
anybspgmbcafbkqctqsuzpenbctywl
tscoesvphstggkqraygcdohmiyrdym
hlzipnjhaqqpmtvbpqfbknpdepxncl
xgdhccdbhttjqaoybrffljkkpqjdje
eoscfmwqnpvdhrvvkqzdqyzftnmxyf
apbnhhuchdctsulixquwcnimdwzxyl
jiyswfasibsfvufedtmzioauqirjrm
qfdsblmepyuojlrrvuuddaddbzobos
ikkbhtbwqhipvfbwrkxghehwwqbcxl
mucwtjhrradnrfausosfpmbymjcmot
fgfftysuykvpzcprhcbattuzlfgdfk
xyhwdynuooexxcpvgqfzhjgxnihoek
iqjhlsqgxvlyffwriwdqmiiiqayexz
fsecoehdqsjiqkkbysrkmdrdxftgip
betgqciewystgzjgqxujclchsfvmll
enoozkgarccbrftanvfilhmaculrjf
moofofihnkjtuifmsriwrraffwbkxj
mvfbykrjnkxfbhhjeiljtzjdwdsykn
mnwdpzghcavvvgdgcbqtxsriesgrqt
dmiyywyiivlspdlahllxpxotvmmdir
sbtwxbtjykwzqigvoglwxzwavinxgy
qihqodlfqzqjzcfaqcfhhjlwvrkbmg
nicpjzzrvsflstmyrqseaqejxsnusk
lzkpoqxndxokxgejvwfxckquoefruu
mczuzlbbrnjqaowohvrbcudnapfvrq
sjmthweyqmuwsjhogjqwshohbgrxnp
vgeyolshhckdcdxcxjhkljiiupwbei
pjoaionrooaikczevrwdunjbffbulg
eabtjotabmcscefskyeifaayqzwovl
bypqbqvejcodjpimcfmmnikckviyoj
ujptyoimvrwswpbhhrkzfhzadlekgn
wsqjokptaupyxdxdkhgwknkqswsgtk
mmnjbmfwljlcjpqpgfbgxyqnqghoee
splgxfxtkeiaoqjgyfpjuqxinanvba
bsmsibeopcprzbdqiyhfrtzyfuafpg
btihpschdrxlqessqqwcmiwundauml
uvvswdkcnfhxopphclkhkkxiulteqh
xdvsxdljetcsyxumjipzrrhijkjbnk
ssnvvordmqieoqjrogrjtotnpeyfmp
dmazqkdwyjsdofjxsffunntcstvmoq
hzkqoqotgjmfofhlftxqtvzniixzkp
gpvdtdkmmszzcptsfhxhcgzbmqamvc
kiqotwjdpwvnovfjbgqvdzpjnftogq
jrlpabpcxkuvzqrvswqbbtkpxbpetc
hqzpuiqsedcxfurichejbumkbulhrj
zocbxpofpjdbnplbhalghoeiwexust
rzjvvrkicsjzfmcbdymqlvlojychbd
qxckcbqryzjzkxjvejwqgpaalsvahc
wooboiofpndtahaagskohqufdaclxn
drrhgsstrwkgeyreukfkwpgpbvmphn
oucizjekydaayftouaxwaklnfxmsvx
flqwgokxciwjmqzbubiohnibnltvzw
icdjcxhzflwesffwzalnfdqlmbwwlt
udcryvwjsacxgswhgpybsujkmoahpu
oyyvamsprhjypwlptsdwmvkrtjpxzz
xmvhkmexzooijphbahvuafiquxtzbv
qtigrbdufvncipbwjzxzlkisrlphsm
uooljhewzqvaaqozjhxjbspjglnels
etibbtwvaiyrubdghdhruyukjzjpdq
hwcpelanqyylftdmwexrramlexpwzp
xjzdprtpkkgcyvnvrfcnzztcpzmgtu
emgxdwlmgakqvqiclxltpmpelirpls
htaoodhyksznjrxfwrxxfumqhujauz
ktdhdfwxphmhifqokzjqhdqkzsxljy
ofrpnbzjoedtjsaoorczqpzkvkusig
ixulecefpdsspvzdmizrermkbqjdta
qmsxoaxqeltydapyqckxgitlqwrjvz
mhagffsolevtvigltywdjigtfqvzzu
rbaanomuomnmlljaoayoqceivdepry
fhryubmplsposrmoysvkwcjfwijkam
vravrzdlcokodooikawesjgcljblxo
nqqxvrtnglucoszvjakdpsmulphtkh
jgftqnmxlwmogkcsdwbypfamcegwpl
koknhenmupnbvvqxlpsgxibomgntex
bmqbgkijjtvzrvkvqjdijtuygwszyc
mncygjcmqpsehbivgkwonryysdtcfn
flyctnmsvpwteihpiuphunnreefszv
jreasabbsrhykfqkxtdwyfvuxqmitv
telodgoamcwpcnqbcluuchdmwzzfdu
dydggniohdquzvkeaqvoagihxwkeku
feqeijzydhetjyqtmltqnudyfkruks