In diesem Artikel möchten wir Euch zeigen wie Ihr verschiedene Einstellungen direkt unter Windows 10 aufrufen könnt.
Microsoft hat in Windows 10 die klassische Systemsteuerung mit der Einstellungen-App ersetzt. Die neue Einstellungen-App verfügt über vielen Unterseiten und enthält darüber hinaus eine Menge neuen Einstellungsseiten. Diese Einstellungen lassen sich mit eigener URI (ms-settings-Protokoll) auch unter Windows 10 direkt aufrufen. URIs ermöglichen den Start einer anderen App bzw. Einstellungen des Betriebssystems, um eine bestimmte Aufgabe auszuführen.

Verschiedene Einstellungen direkt unter Windows 10 aufrufen
Drücken Sie dazu unter Windows 10 die Windows-Taste + R und geben Sie einen der gewünschten Befehle ein, welche wir weiter unten auflisten.
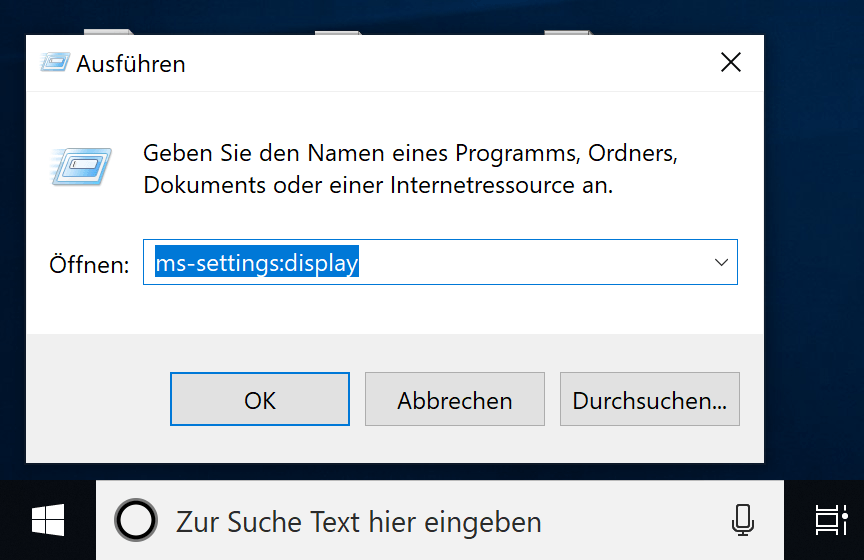
Geben Sie z.B. den Befehl “ms-settings:” und einer URI-Einstellung, zum Beispiel ms-settings:display ein.
So werden die Einstellungen des Bildschirms angezeigt.
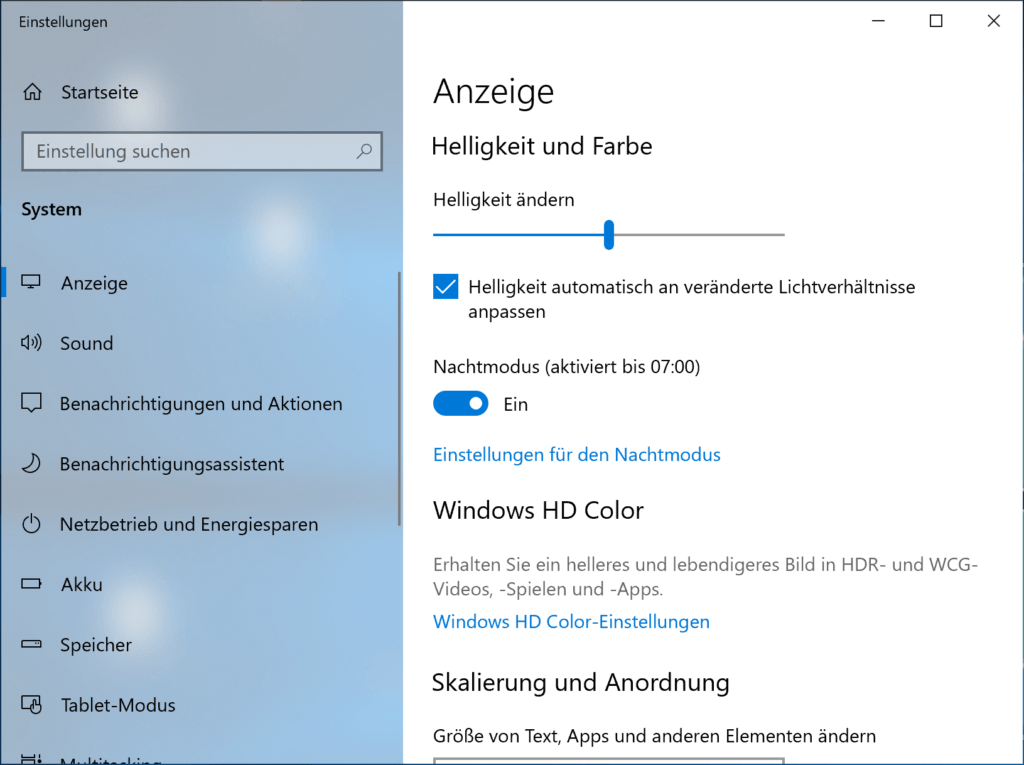
In der folgende Tabelle zeigen wir euch die URIs, mit denen man die integrierten Einstellungsseiten unter Windows 10 einzeln anzeigen kann.
| Befehl | Einstellungsseite |
| ms-settings:privacy-accountinfo | Account-Information |
| ms-settings:batterysaver-usagedetails | Akkuverbrauch (Nutzung) |
| ms-settings:privacy-customdevices | Andere Geräte |
| ms-settings:signinoptions | Anmeldeoptionen |
| ms-settings:proximity | Annäherungssensor |
| ms-settings:workplace | Arbeitszugang |
| ms-settings:notifications | Benachrichtigungen und Aktionen |
| ms-settings:privacy-Motion | Bewegungsdaten |
| ms-settings:display | Bildschirm |
| ms-settings:bluetooth | Bluetooth |
| ms-settings:datausage | Datenverbrauch |
| ms-settings:dateandtime | Datum und Zeit |
| ms-settings:network-directaccess | DirectAccess |
| ms-settings:screenrotation | Display-Rotation |
| ms-settings: | Einstellungen |
| ms-settings:powersleep | Einschalten und Ausschalten |
| ms-settings:network-dialup | Einwahlverbindung |
| ms-settings:batterysaver | Energiesparmodus |
| ms-settings:batterysaver-settings | Energiesparmodus (Einstellungen) |
| ms-settings:easeofaccess-otheroptions | Erleichterte Bedienung (mehr) |
| ms-settings:network-ethernet | Ethernet |
| ms-settings:otherusers | Familie und andere Benutzer |
| ms-settings:colors | Farben |
| ms-settings:personalization-colors | Farben |
| ms-settings:privacy-feedback | Feedback |
| ms-settings:network-airplanemode | Flugzeugmodus |
| ms-settings:privacy-radios | Funk |
| ms-settings:developers | Für Entwickler |
| ms-settings:personalization-background | Hintergründende |
| ms-settings:easeofaccess-highcontrast | Hoher Kontrast |
| ms-settings:privacy-calendar | Kalender |
| ms-settings:privacy-webcam | Kamera |
| ms-settings:privacy-contacts | Kontakte |
| ms-settings:easeofaccess-mouse | Maus |
| ms-settings:mousetouchpad | Maus und Trackpad |
| ms-settings:privacy-microphone | Mikrofon |
| ms-settings:network-mobilehotspot | Mobiler Hotspot |
| ms-settings:network-cellular | Mobilfunk |
| ms-settings:privacy-messaging | Nachrichten |
| ms-settings:maps | Offline Navigation (Karten) |
| ms-settings:optionalfeatures | Optionale Funktionen |
| ms-settings:privacy-location | Ortung |
| ms-settings:personalization | Personalisierung |
| ms-settings:privacy | Privatsphäre |
| ms-settings:network-proxy | Proxy |
| ms-settings:regionlanguage | Region & Sprache |
| ms-settings:storagesense | Speicherverbrauch |
| ms-settings:lockscreen | Sperrbildschirm |
| ms-settings:easeofaccess-narrator | Sprachausgabe (Narrator) |
| ms-settings:speech | Sprache |
| ms-settings:privacy-speechtyping | Sprache, schreiben, Tippen |
| ms-settings:personalization-start | Start |
| ms-settings:tabletmode | Tablet-Modus |
| ms-settings:easeofaccess-keyboard | Tastatur |
| ms-settings:themes | Themes |
| ms-settings:typing | Tippen |
| ms-settings:easeofaccess-closedcaptioning | Untertitel |
| ms-settings:connecteddevices | Verbundene Geräte |
| ms-settings:easeofaccess-magnifier | Vergrößerung (Bildschirmlupe) |
| ms-settings:network-vpn | VPN |
| ms-settings:network-wifi | Wi-Fi |
| ms-settings:network-wifisettings | Wi-Fi (Einstellungen) |
| ms-settings:windowsupdate | Windows Update |
Ich hoffe das ich Euch mit diesem Beitrag “Verschiedene Einstellungen direkt unter Windows 10 aufrufen” weiterhelfen konnte. Gerne dürft Ihr auch einen Kommentar hinterlassen ob dieser Beitrag hilfreich war.