In diesem Artikel erfahren Sie, wie Sie Aktivieren oder deaktivieren das Windows 10 App-Starts verfolgt, um Start und Suchergebnisse zu verbessern.
Um das Startmenü und die Suchergebnisse zu verbessern, verfolgt Windows die von Ihnen gestarteten Apps. Es gibt Windows eine Richtung zu wissen, welche Apps Sie am häufigsten oder am häufigsten verwenden. Infolgedessen wird in Ihrem Startmenü die Liste der am häufigsten verwendeten Apps angezeigt. Letztendlich hilft Ihnen dies, Ihre Lieblings-Apps schnell zu starten.
In diesem Artikel erfahren Sie, wie Sie dieses App-Tracking-Verhalten von Windows 10 aktivieren oder deaktivieren. Sie können dies steuern, indem Sie die Widmungsoption “Einstellungen” der App konfigurieren. Sie können diese Einstellungen auch mithilfe der Registrierungsmanipulation konfigurieren. Beide Möglichkeiten werden unten erwähnt.
Aktivieren oder deaktivieren das Windows 10 App-Starts verfolgt
Methode 1 – Über Einstellungen App
1.) Klicken Sie mit der rechten Maustaste auf die Schaltfläche Start oder drücken Sie die Tasten Windows-Taste + X und wählen Sie Einstellungen.
2.) Navigieren Sie in der App Einstellungen zu Datenschutz > Allgemein.
3.) Aktivieren Sie im rechten Bereich von “Allgemein” unter “Datenschutzoptionen ändern” die Option “Windows erlauben, das Starten von Apps nachzuverfolgen, um Start und Suchergebnisse zu verbessern“, und deaktivieren Sie sie. Dadurch sollte das Tracking des App-Starts mit sofortiger Wirkung deaktiviert werden.
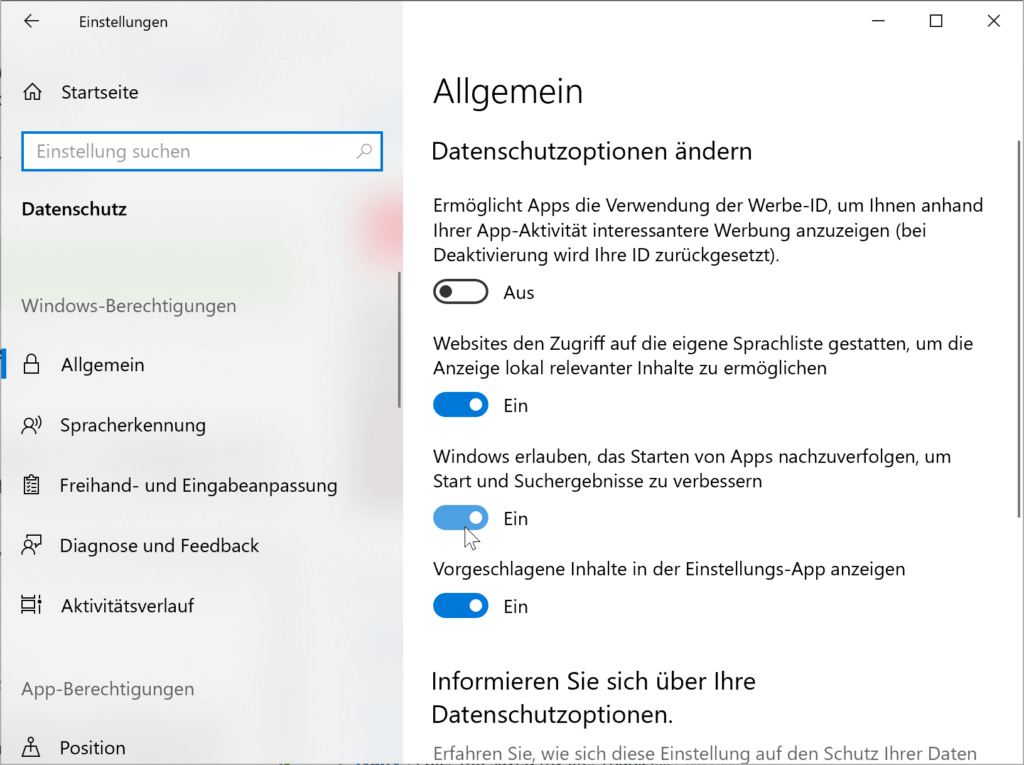
4.) Schließen Sie die App Einstellungen.
Sie können die obigen Einstellungen auch über die Registrierung konfigurieren.
Methode 2 – Über die Registrierung
Haftungsausschluss für die Registrierung: Die weiteren Schritte umfassen die Manipulation der Registrierung. Fehler beim Bearbeiten der Registrierung können sich nachteilig auf Ihr System auswirken. Seien Sie also vorsichtig, wenn Sie Registrierungseinträge bearbeiten, und erstellen Sie zuerst einen Systemwiederherstellungspunkt.
1.) Drücken Sie Windows-Taste + R und setzen Sie regedit in das Dialogfeld “Ausführen”, um den Registrierungseditor zu öffnen. OK klicken.
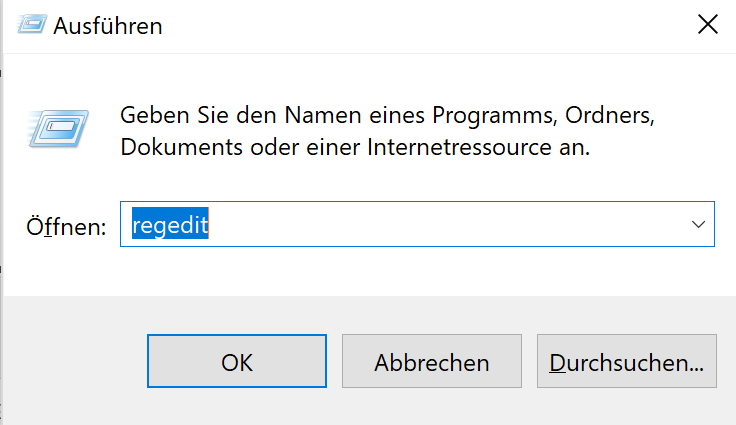
2.) Navigieren Sie im linken Bereich des Registrierungseditors zu folgendem Registrierungsschlüssel:
HKEY_CURRENT_USER\Software\Microsoft\Windows\CurrentVersion\Explorer\Advanced
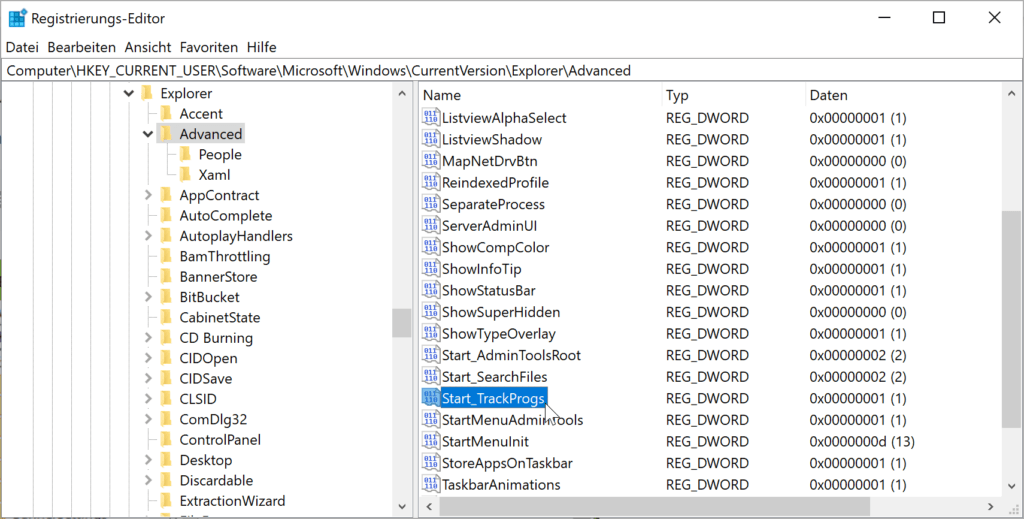
3.) Suchen Sie nun im rechten Bereich des erweiterten Registrierungsschlüssels nach dem Registrierungs-DWORD mit dem Namen Start_TrackProgs. Mit diesem Registrierungs-DWORD kann Windows erlauben, das Starten von Apps nachzuverfolgen, um Start und Suchergebnisse zu verbessern. Doppelklicken Sie auf diese Registrierungszeichenfolge, um die Wertdaten zu ändern:
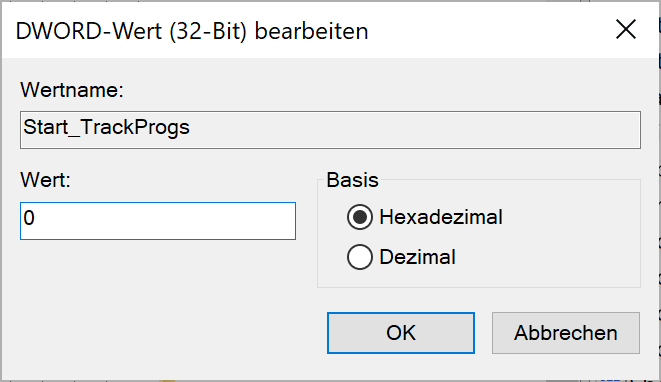
4.) Setzen Sie abschließend die Wertdaten auf 0. Schließen Sie den Registrierungseditor und starten Sie Ihren Rechner neu, damit die Änderungen wirksam werden.
Um die App-Nachverfolgung zu einem späteren Zeitpunkt zuzulassen, aktivieren Sie einfach das Kontrollkästchen Windows erlauben, das Starten von Apps nachzuverfolgen, um Start und Suchergebnisse zu verbessern, oder setzen Sie Start_TrackProgs-Registrierungs-DWORD auf 1.
Ich hoffe das ich Euch mit diesem Beitrag “Aktivieren oder deaktivieren das Windows 10 App-Starts verfolgt” weiterhelfen konnte. Gerne dürft Ihr auch einen Kommentar hinterlassen ob dieser Beitrag hilfreich war.
Hat bei mir nicht funktioniert. war ausgegraut und sollte aktiviert werden- in der Registry war aber schon 1 eingetragen.