Durch den schnellen Start wird Windows im Vergleich zum herkömmlichen Kaltstart schneller geladen. Lesen Sie in diesem Artikel, wie Sie den Schnellstart in Windows 10 aktivieren / deaktivieren.
Die Schnellstartfunktion wurde in Windows eingeführt, damit Ihr System im Vergleich zum herkömmlichen Kaltstart schnell startet. Mit Kaltstart ist das vollständige Herunterfahren und anschließende Neustarten Ihres Systems gemeint.
Wenn der Schnellstartmodus aktiviert ist, speichert das System beim Herunterfahren den Windows-Kernel und die Treiber in der Ruhezustandsdatei (hiberfil.sys). Wenn das System neu gestartet wird, wird die Sitzung nicht mehr vom Windows-Kernel geladen, sondern direkt aus der Ruhezustandsdatei. Dann hilft es, den Starttyp des Systems zu reduzieren, daher der Name „Schnellstart“.
Aus Anwendersicht werden Sie praktisch einen vernachlässigbaren Unterschied beim Schnellstart und beim Kaltstart feststellen. Wenn der Schnellstart aktiviert ist, kann es jedoch vorkommen, dass Benutzer Probleme haben, wie z. B., dass Windows 10 nicht heruntergefahren wird, USB-Anschlüsse nicht funktionieren, Windows 10 nicht aus dem Energiesparmodus aufwacht usw. In diesen Fällen wird möglicherweise empfohlen, den Schnellstart zu deaktivieren Überprüfen Sie, ob das Problem dadurch behoben wird.
So können Sie den Schnellstart aktivieren oder deaktivieren:
Schnellstart in Windows 10 aktivieren / deaktivieren
Methode 1 – Verwenden von Energieoptionen
1.) Klicken Sie mit der rechten Maustaste auf das Akkusymbol in der Taskleiste und wählen Sie Energieoptionen.
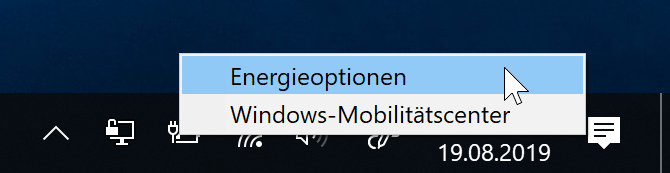
2.) Klicken Sie anschließend im Fenster Energieoptionen auf Auswählen, was beim Zuklappen des Computers geschehen soll.
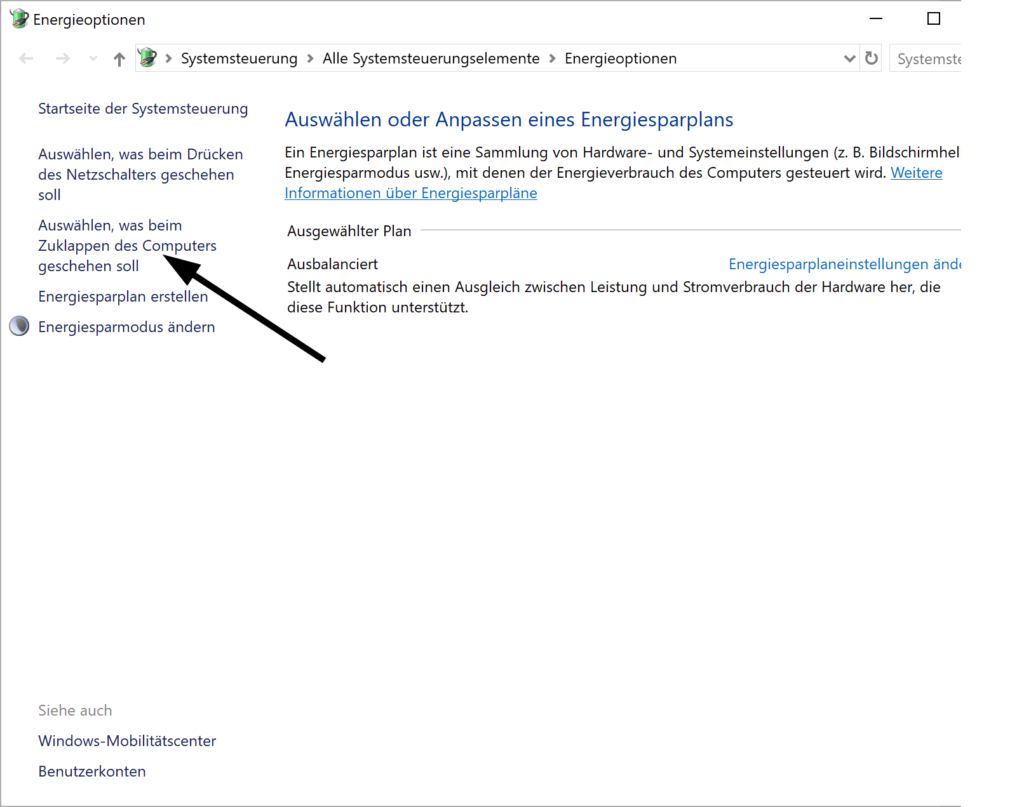
3.) Fahren Sie fort und klicken Sie im nächsten Bildschirm auf Einige Einstellungen sind momentan nicht verfügbar.
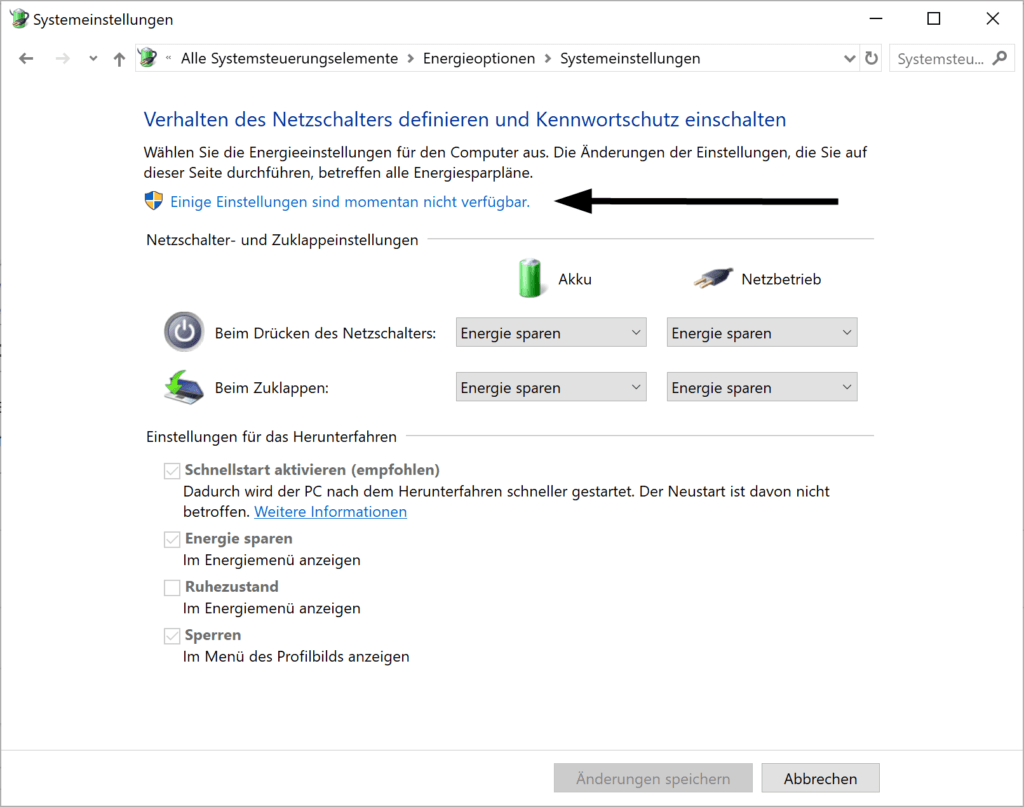
4.) Scrollen Sie dann in demselben Fenster nach unten und deaktivieren Sie unter Einstellungen für Herunterfahren die Option Schnellstart aktivieren (empfohlen). Klicken Sie auf Änderungen speichern und schließen Sie das Fenster.
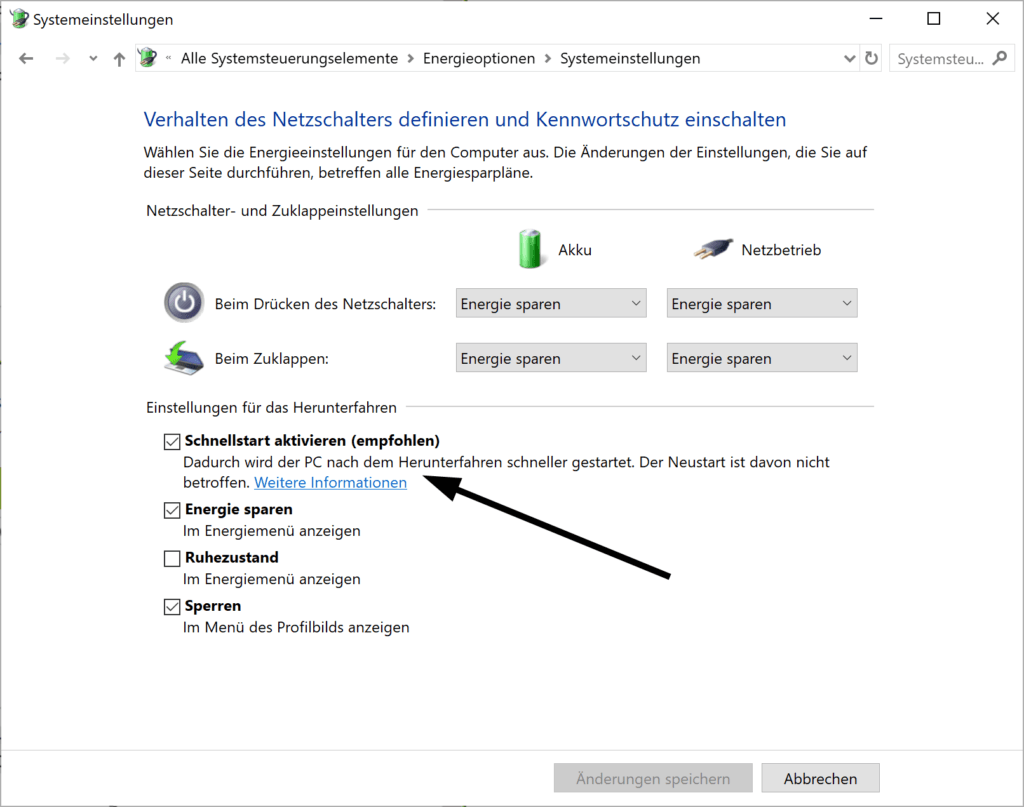
Dies sollte den Schnellstart deaktivieren.
Wenn diese Methode bei Ihnen nicht funktioniert, versuchen Sie es mit der unten genannten Methode 2.
Methode 2 – Verwenden des Registrierungseditors
Haftungsausschluss für die Registrierung: Es wird dringend empfohlen, zuerst einen Systemwiederherstellungspunkt zu erstellen, bevor Sie die Registrierung bearbeiten.
1.) Drücken Sie Windows-Taste + R und setzen Sie regedit in das Dialogfeld “Ausführen”, um den Registrierungseditor zu öffnen. OK klicken.
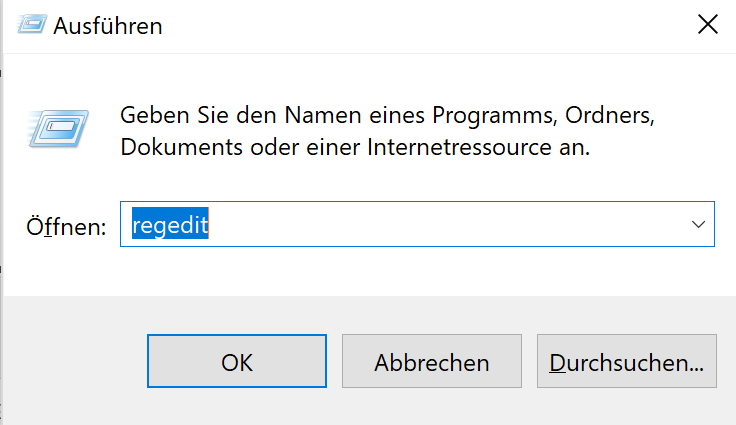
2.) Navigieren Sie im linken Bereich des Registrierungseditors zu folgendem Registrierungsschlüssel:
HKEY_LOCAL_MACHINE\SYSTEM\CurrentControlSet\Control\Session Manager\Power
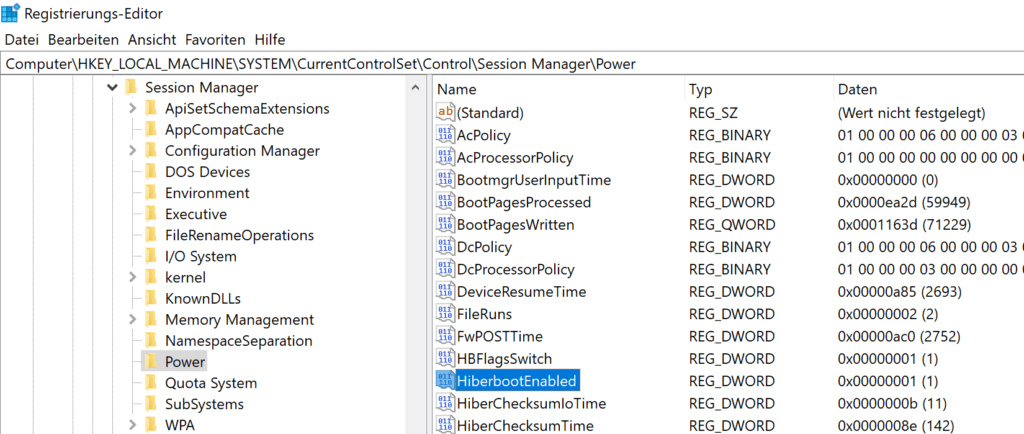
3.) Im rechten Bereich des Registrierungsschlüssels “Power” sehen Sie die benannte Registrierungszeichenfolge “HiberbootEnabled” (REG_DWORD). Doppelklicken Sie auf dieses DWORD, um dessen Wertdaten zu ändern:
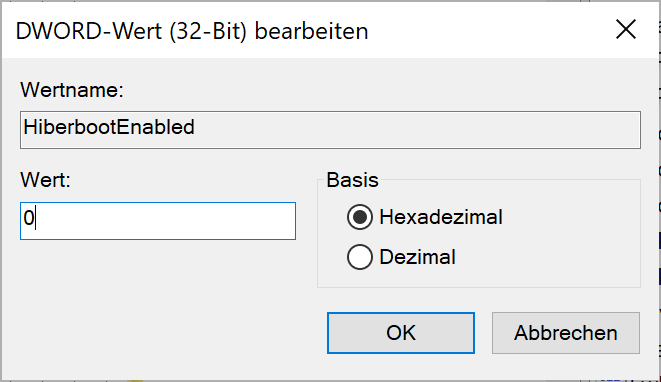
4.) Setzen Sie die Wertdaten auf 0, um den Schnellstart zu deaktivieren. Klicken Sie auf OK und schließen Sie den Registrierungseditor. Starten Sie den Computer neu, damit die Änderungen wirksam werden.
Um den Schnellstart später wieder zu aktivieren, aktivieren Sie einfach die Option Schnellstart einschalten (empfohlen) oder setzen Sie HiberbootEnabled-Registrierungs-DWORD auf 1 und starten Sie den Rechner neu.
Ich hoffe das ich Euch mit diesem Beitrag “Schnellstart in Windows 10 aktivieren / deaktivieren” weiterhelfen konnte. Gerne dürft Ihr auch einen Kommentar hinterlassen ob dieser Beitrag hilfreich war.
6 Kommentare