In diesem Registrierungsworkshop erfahren Sie, wie Sie Windows Defender SmartScreen im Microsoft Edge-Browser unter Windows 10 aktivieren / deaktivieren.
Wenn Sie auf vielen Websites mit Microsoft Edge surfen, muss Windows Defender SmartScreen aktiviert sein. Diese Funktion ist in Microsoft Edge integriert und hilft Ihnen, sich vor Betrug und Phishing-Websites mit Betrug usw. zu schützen.
Sie können die Windows Defender SmartScreen-Funktion mit den unten genannten Methoden aktivieren oder deaktivieren.
Aktivieren / Deaktivieren von Windows Defender SmartScreen in Microsoft Edge
Methode 1 – Über Microsoft Edge-Einstellungen
1.) Öffnen Sie Microsoft Edge, klicken Sie oben rechts auf dreifache Punkte (· · ·) und wählen Sie Einstellungen.
2.) Wechseln Sie dann in den Bereich Datenschutz & Sicherheit.
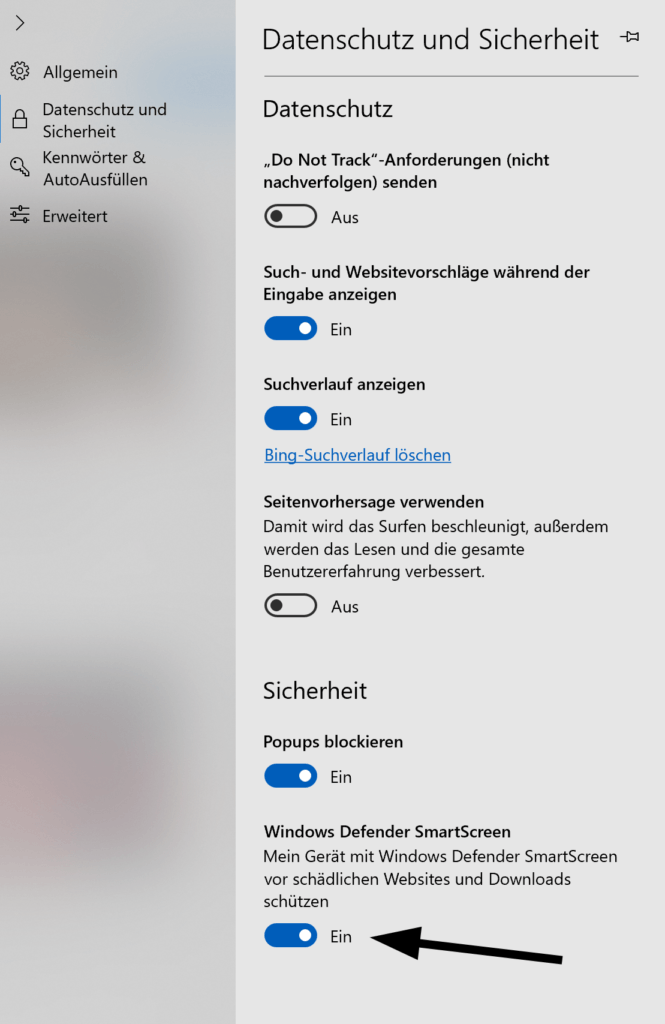
3.) Aktivieren Sie unter Sicherheit die Option unter Windows Defender SmartScreen, um die Smart-Screen-Funktion für Microsoft Edge zu aktivieren bzw. zu deaktivieren. Ihre Einstellungen werden gespeichert und sofort übernommen.
Sie können Microsoft Edge schließen und zu Desktop zurückkehren, wenn Sie möchten.
Methode 2 – Über die Registrierung
Haftungsausschluss für die Registrierung: Die weiteren Schritte umfassen die Manipulation der Registrierung. Fehler beim Bearbeiten der Registrierung können sich negativ auf Ihr System auswirken. Seien Sie also vorsichtig beim Bearbeiten von Registrierungseinträgen und erstellen Sie zuerst einen Systemwiederherstellungspunkt.
1.) Drücken Sie die Windows-Taste + R und setzen Sie regedit in das Dialogfeld Ausführen, um den Registrierungseditor zu öffnen. OK klicken.
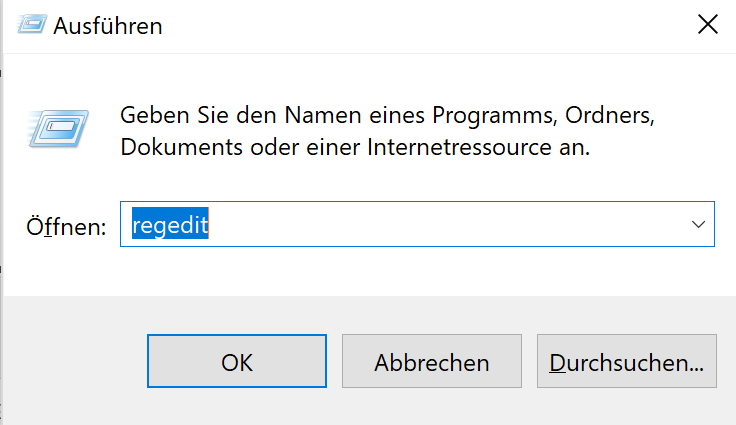
2.) Navigieren Sie im linken Fenster des Registrierungs-Editor-Fensters zum folgenden Registrierungsschlüssel:
HKEY_CURRENT_USER\SOFTWARE\Classes\Local Settings\Software\Microsoft\Windows\CurrentVersion\AppContainer\Storage\microsoft.microsoftedge_8wekyb3d8bbwe\MicrosoftEdge\PhishingFilter
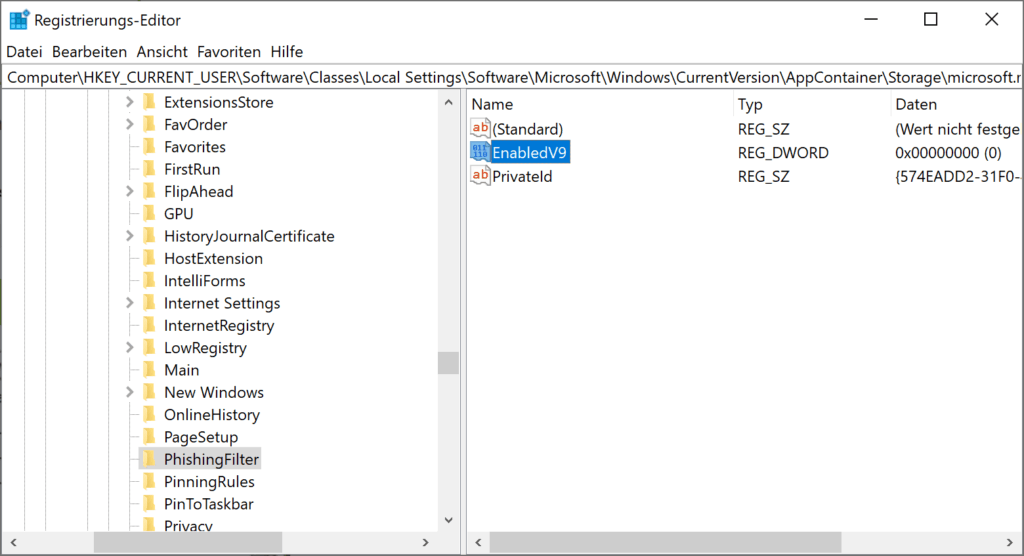
3.) Suchen Sie im rechten Bereich des PhisingFilter-Registrierungsschlüssels nach dem Registrierungs-DWORD (REG_DWORD) mit dem Namen EnabledV9. Doppelklicken Sie auf dieses Registrierungs-DWORD, um seine Wertdaten zu ändern:
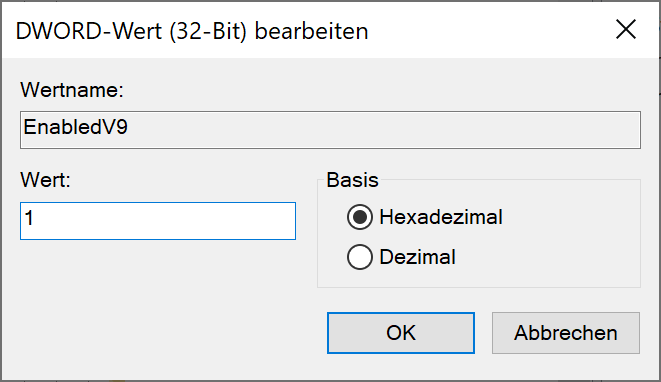
4.) Sie können Wertdaten auf 1 setzen, wenn Sie Windows Defender SmartScreen aktiviert lassen möchten. Sie können auch die Wertdaten auf 0 setzen, wenn Sie Windows Defender SmartScreen für Microsoft Edge deaktivieren möchten. OK klicken.
Schließen Sie den Registrierungseditor und starten Sie den Rechner neu, damit die Änderungen wirksam werden.
Gruppenrichtlinieneinstellung: Wenn Sie Windows Defender SmartScreen für Microsoft Edge auf mehreren Computern in Ihrer Organisation / Ihrem Arbeitsplatz aktivieren / deaktivieren möchten, können Sie die entsprechenden GPO-Einstellungen bereitstellen. Legen Sie Richtlinieneinstellungen für Windows Defender SmartScreen konfigurieren unter Computerkonfiguration> Administrative Vorlagen> Windows-Komponenten> Windows Defender SmartScreen> Microsoft Edge auf Aktiviert / Deaktiviert fest.
Ich hoffe das ich Euch mit diesem Beitrag “Aktivieren / Deaktivieren Sie Windows Defender SmartScreen in Microsoft Edge” weiterhelfen konnte. Gerne dürft Ihr auch einen Kommentar hinterlassen ob dieser Beitrag hilfreich war.
Der komplette Pfad in der Registry wäre sinnvoll: Unter “Storage” sind etliche Microsoft-Ordner!
Finde den Rgistrierungsschlüssel PhishingFilter unter MicrosoftEdge nicht nach PageSetup erscheint gleich PinningRules
Eine sehr verständliche Anleitung.
Ich nutze zu 99,9 % nur den Firefox-Browser. Schön wäre daher, wenn der Artikel um den Hinweis erweitert werden könnte, ob Smartscreen auch dann aktiviert werden sollte, wenn Edge nicht benutzt wird.
Da Edge grundsätzlich im Hintergrund vorhanden ist, könnte Edge möglicherweise von Software für den Anwender unbemerkt genutzt werden? Richtig?
I needed this information for disable my windows defender.